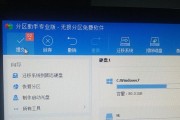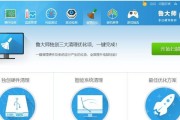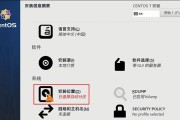随着计算机应用的普及和升级,很多人希望将自己的操作系统升级到最新的Win10系统。然而,对于一些不熟悉操作系统安装的人来说,可能会遇到一些困惑和问题。本文将为大家提供一份详细的Win10系统安装教程,通过一步步的指导和技巧,帮助大家顺利安装Win10系统,并解决一些常见的安装问题。

文章目录:
1.准备工作:备份重要数据
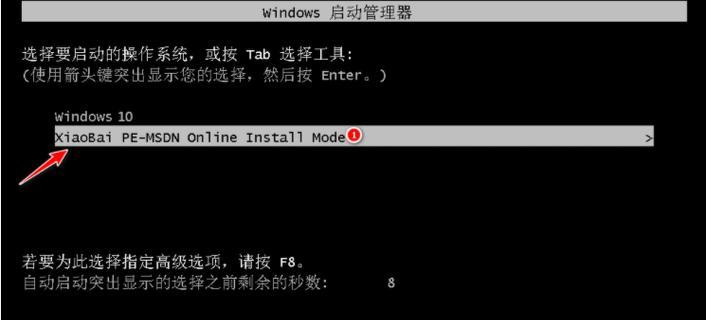
2.硬件要求:确保电脑满足安装要求
3.下载Win10系统镜像文件:选择合适版本并下载
4.制作启动盘:使用工具制作启动盘
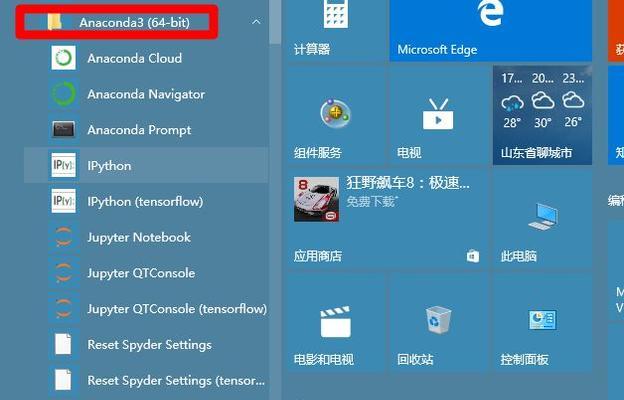
5.BIOS设置:调整BIOS设置以引导启动盘
6.进入安装界面:选择合适的语言和时区
7.安装类型:选择适合自己的安装类型
8.分区操作:设置磁盘分区和格式化
9.安装过程:等待系统文件复制和配置
10.驱动程序安装:安装适配的驱动程序
11.更新系统:下载并安装最新的系统更新
12.配置个人设置:选择隐私选项和个性化设置
13.安装常见问题解决:解决常见安装问题
14.激活系统:输入激活密钥并激活系统
15.完成安装:重启电脑,享受Win10系统
1.准备工作:在安装Win10系统之前,首先需要备份重要的数据。虽然安装过程中通常不会影响用户数据,但为了避免任何意外情况,备份数据是一个良好的习惯。
2.硬件要求:在开始安装前,请确保你的电脑满足Win10系统的硬件要求。这包括CPU、内存、硬盘空间等方面的要求。如果不符合要求,可能会导致安装过程中出现问题或系统运行缓慢。
3.下载Win10系统镜像文件:在Microsoft官网上选择合适的Win10系统版本,并下载对应的镜像文件。根据个人需求选择32位或64位版本,并确保下载的文件完整且没有损坏。
4.制作启动盘:使用专门的工具(如WindowsUSB/DVDDownloadTool或Rufus)将下载好的Win10系统镜像文件写入到U盘或光盘中,以便安装时引导系统。
5.BIOS设置:重启电脑,并在开机时按下对应的按键进入BIOS设置界面(通常是DEL或F2键)。在BIOS设置界面中,将启动设备设置为USB或光盘驱动器,以便从制作好的启动盘引导系统。
6.进入安装界面:重启电脑后,系统将自动从启动盘引导,并进入Win10系统安装界面。选择合适的语言和时区,并点击“下一步”继续安装。
7.安装类型:在安装类型界面上,选择“自定义”选项,以便进行高级的安装设置。这样可以选择安装到指定分区或硬盘,并进行更细致的磁盘管理。
8.分区操作:根据自己的需求,在分区界面上设置磁盘分区和格式化。可以选择新建分区、删除分区、扩展分区等操作,并确保操作后的分区设置符合个人需求。
9.安装过程:在分区完成后,系统会开始复制和配置文件。这个过程可能需要一些时间,请耐心等待直到安装过程完成。
10.驱动程序安装:在系统安装完成后,为了确保硬件设备正常工作,需要安装适配的驱动程序。可以通过官方网站或驱动管理工具来下载和安装最新的驱动程序。
11.更新系统:安装完成后,建议立即下载并安装最新的系统更新。这些更新可以修复一些已知的问题和漏洞,并提供更好的系统性能和安全性。
12.配置个人设置:在系统安装完成后,根据个人需求进行个性化设置。这包括选择隐私选项、设置网络连接、调整显示设置等。根据个人喜好进行配置,以便系统更好地适应自己的需求。
13.安装常见问题解决:在安装过程中,可能会遇到一些常见的问题,如无法找到驱动程序、启动错误等。针对这些问题,可以在安装过程中搜索相关错误信息,并根据官方文档或技术支持进行解决。
14.激活系统:在安装完成后,需要输入激活密钥以激活系统。可以在购买Win10系统时获得激活密钥,并按照相关步骤输入密钥进行激活。
15.完成安装:安装过程完成后,重新启动电脑,并享受Win10系统带来的便利和新功能。确保系统正常工作后,可以开始个性化设置和安装所需的软件。
通过本文提供的详细Win10系统安装教程,相信大家能够轻松、顺利地完成Win10系统的安装。遵循每个步骤并充分理解每一步的操作原理,可以减少安装过程中的错误和问题,让你更好地体验Win10系统的优势和功能。
标签: #系统安装