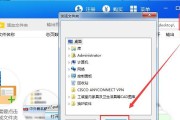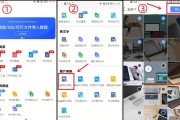随着手机摄影的普及,我们拍摄了大量珍贵的照片。为了更好地管理和保存这些照片,将它们导入电脑桌面是个不错的选择。然而,许多人对于如何进行这一操作还感到困惑。在本文中,我们将详细介绍如何将手机照片快速导入电脑桌面。

1.手机与电脑连接——打开数据线传输渠道

使用一根USB数据线连接手机与电脑,确保两者之间建立起稳定的连接。
2.启动文件传输模式——打开手机文件管理器
在手机上滑动下拉菜单,点击“USB连接”选项,并选择“文件传输”模式,确保手机可以被电脑识别。

3.选择照片——进入手机相册选择要导入的照片
打开手机上的相册应用,浏览并选择要导入电脑桌面的照片。
4.创建新文件夹——为导入的照片创建一个专属的文件夹
在电脑桌面或者其他合适的位置,创建一个新的文件夹,用来存放即将导入的手机照片。
5.打开资源管理器——进入电脑的文件管理界面
在电脑上打开“资源管理器”或者“我的电脑”等文件管理工具。
6.找到手机设备——在资源管理器中找到连接的手机设备
在资源管理器的侧边栏或者主界面上,找到已经连接的手机设备,通常会以设备名称显示。
7.进入相册目录——进入手机上的照片存储位置
点击进入手机设备,在显示的文件夹中找到存储照片的目录,通常是在“DCIM”或者“相册”文件夹下。
8.选择照片——按住Ctrl键选择要导入的照片
在相册目录中,按住Ctrl键,用鼠标点击要导入电脑桌面的照片,可以一次选择多张。
9.复制照片——右键点击选择的照片,选择“复制”
在选中要导入电脑桌面的照片后,右键点击其中一张照片,选择“复制”选项。
10.粘贴到电脑桌面——右键点击桌面文件夹,选择“粘贴”
返回到电脑桌面,右键点击之前创建的文件夹,选择“粘贴”选项,将手机照片粘贴到该文件夹中。
11.等待传输完成——等待照片传输至电脑桌面
根据照片的大小和数量,传输过程可能需要一些时间,请耐心等待直至传输完成。
12.检查导入结果——确认照片成功导入电脑桌面
打开之前创建的文件夹,在其中检查照片是否已经成功导入电脑桌面。
13.断开连接——安全地断开手机与电脑的连接
在完成导入操作后,安全地断开手机和电脑之间的连接,以避免数据丢失或其他问题。
14.清理手机照片——删除手机上已经导入的照片
在确认照片已经成功导入电脑桌面后,可以选择删除手机上的这些照片,释放手机存储空间。
15.定期备份——保持手机照片的安全与整理
为了确保手机照片的安全和整理,建议定期将照片备份至电脑或云存储服务,以防数据丢失或手机损坏。
通过以上简单的步骤,我们可以轻松将手机照片导入电脑桌面,并且有效地管理和保存这些珍贵的回忆。记住定期进行备份,让我们的照片永远安全可靠。
标签: #手机照片