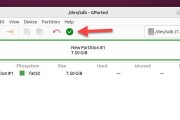随着电脑使用需求的增加,合理分割磁盘空间成为了提高电脑性能的关键。本文将为您介绍Win10U盘分区教程,教您如何轻松分割磁盘空间。
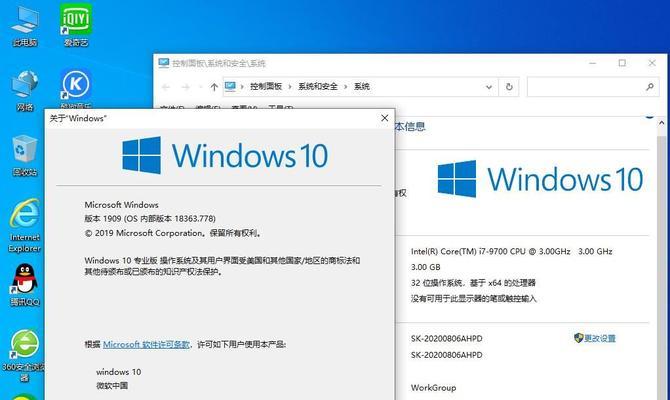
文章目录:
1.选择适合的U盘工具——确保操作顺利进行
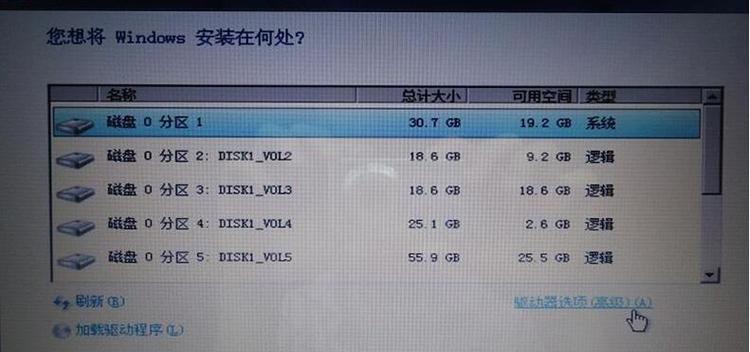
在进行Win10U盘分区之前,首先需要选择一个适合的U盘工具,如Rufus或WinToFlash,这些工具可以帮助我们创建一个启动盘。
2.创建U盘启动盘——准备分区所需的工具
使用选定的U盘工具,根据教程步骤创建一个U盘启动盘,这将为我们的分区操作提供所需的工具和环境。

3.进入BIOS设置——确保U盘可引导
在进行分区操作之前,我们需要进入BIOS设置,将U盘设置为启动优先设备,以确保计算机可以从U盘引导。
4.启动U盘——进入Win10系统安装界面
重新启动计算机,并选择从U盘启动。这将使我们进入Win10系统安装界面,准备进行分区操作。
5.选择“自定义”安装——进入磁盘分区工具
在Win10系统安装界面上,选择“自定义”安装选项,这将使我们进入磁盘分区工具,以便进行具体的分区操作。
6.确定磁盘分区——合理规划磁盘空间
在磁盘分区工具中,可以看到当前计算机的硬盘情况。根据实际需求,确定分割磁盘的大小和数量,合理规划磁盘空间。
7.创建新分区——将磁盘划分为多个区域
根据之前的规划,我们可以使用磁盘分区工具创建新的分区。选择未分配的空间,并设置分区大小和格式。
8.格式化新分区——准备使用新的磁盘空间
对于新创建的分区,我们需要进行格式化操作,以便在日后使用时能够正常读写数据。
9.设定磁盘标签——便于识别和管理各个分区
为每个新分区设定一个磁盘标签,这样可以方便我们识别和管理各个分区,避免混淆和操作错误。
10.调整分区大小——灵活应对磁盘空间需求
如果在使用过程中发现某个分区空间不足,我们可以使用磁盘分区工具进行调整,重新规划磁盘空间。
11.删除分区——清理不再需要的磁盘空间
当某个分区不再需要时,我们可以使用磁盘分区工具删除该分区,释放磁盘空间供其他用途使用。
12.合并分区——整合磁盘空间以提高利用率
如果需要将多个相邻的分区合并为一个大分区,我们可以使用磁盘分区工具进行合并操作,提高磁盘空间利用率。
13.重建引导记录——解决启动问题
在进行分区操作后,有时可能会出现启动问题。我们可以使用磁盘分区工具中的引导记录重建功能来解决这些问题。
14.备份重要数据——防止数据丢失
在进行任何分区操作之前,务必备份重要数据,以免出现意外情况导致数据丢失。
15.分区操作的注意事项——避免操作错误和数据损坏
在进行分区操作时,需要注意一些细节,如仔细确认分区大小、格式化前备份数据、避免误操作等,以免造成数据损坏或操作错误。
通过本文介绍的Win10U盘分区教程,您将学会如何合理分配磁盘空间,提高电脑性能。记住注意事项,并根据实际需求进行分区操作,可以更好地管理和利用磁盘空间。
标签: #盘分区