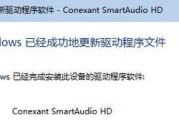现代电脑已经成为我们日常生活中必不可少的工具,而其中音频功能更是我们使用电脑的重要部分之一。然而,有时候我们可能会遇到电脑无声的问题,这时候就需要重新安装声卡驱动来修复此问题。本文将详细介绍如何安装声卡驱动,以解决电脑无声的情况。
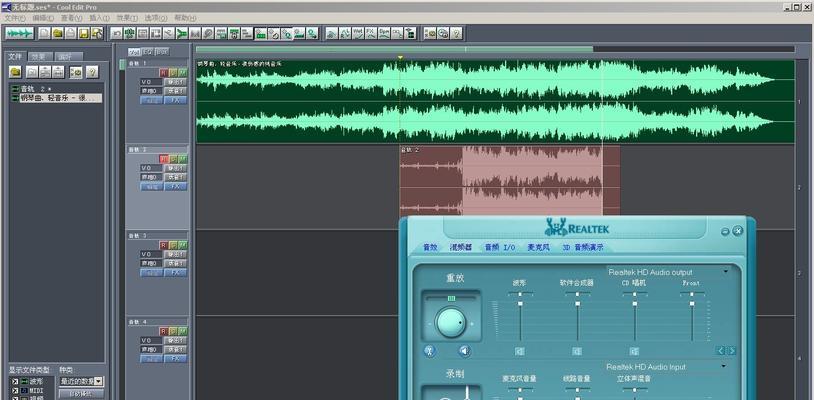
一、检查设备管理器中的声音设备
二、下载正确的声卡驱动程序
三、备份当前的声卡驱动程序
四、卸载当前的声卡驱动程序
五、重启电脑
六、安装新的声卡驱动程序
七、验证新的声卡驱动是否成功安装
八、检查系统音量设置
九、检查音频设备连接
十、更新操作系统及驱动程序
十一、检查硬件故障
十二、重置音频服务设置
十三、使用系统还原功能
十四、联系专业技术支持
十五、
第一段一、检查设备管理器中的声音设备
我们需要确认声卡驱动是否正常安装。打开设备管理器,找到"声音、视频和游戏控制器",展开该选项卡,查看是否有声卡设备。如果没有声卡设备,那么可能是驱动出现问题。
第二段二、下载正确的声卡驱动程序
在确认了声卡设备存在的情况下,我们需要下载正确版本的声卡驱动程序。前往电脑制造商的官方网站或声卡制造商的官方网站,在支持与驱动下载页面中寻找适用于您的电脑型号和操作系统版本的声卡驱动程序。

第三段三、备份当前的声卡驱动程序
在安装新的声卡驱动之前,我们建议您先备份当前的声卡驱动程序。这样,在出现问题时可以方便地恢复。打开设备管理器,右键点击声卡设备,选择"属性",进入"驱动程序"选项卡,点击"驱动程序详细信息",复制下所有信息并保存到一个安全的地方。
第四段四、卸载当前的声卡驱动程序
在安装新的声卡驱动程序之前,我们需要先卸载当前的驱动程序。在设备管理器中右键点击声卡设备,选择"卸载设备",勾选"删除驱动程序软件",点击"确定"完成卸载。
第五段五、重启电脑
完成驱动程序的卸载后,我们需要重新启动电脑。这样可以确保旧的驱动程序完全被移除,为新的驱动程序安装做好准备。

第六段六、安装新的声卡驱动程序
双击下载好的声卡驱动程序安装文件,按照提示进行安装。一般来说,安装过程中只需要点击"下一步"、"同意"和"完成"即可。如果在安装过程中有其他选项,请仔细阅读并根据个人需求进行设置。
第七段七、验证新的声卡驱动是否成功安装
安装完成后,我们需要验证新的声卡驱动是否成功安装。打开设备管理器,找到"声音、视频和游戏控制器"选项卡,确认是否存在新的声卡设备。如果存在,则说明新的驱动已经成功安装。
第八段八、检查系统音量设置
有时候电脑无声的问题可能是因为系统音量设置错误。我们可以点击任务栏右下角的音量图标,检查音量大小和静音状态是否正确设置。确保音量不为零且未被静音。
第九段九、检查音频设备连接
如果以上步骤仍然无法解决无声问题,我们需要检查音频设备的连接。确保扬声器或耳机正确连接到电脑的音频插孔,并且线松紧适中。
第十段十、更新操作系统及驱动程序
有时候电脑无声问题可能是由于过旧的操作系统或驱动程序导致的。我们可以前往操作系统和声卡制造商的官方网站,下载并安装最新的操作系统更新和驱动程序。
第十一段十一、检查硬件故障
如果以上步骤都无法解决无声问题,那么可能是由于硬件故障所致。我们可以尝试将音频设备连接到其他电脑,或者将其他音频设备连接到当前电脑,以确认是否存在硬件故障。
第十二段十二、重置音频服务设置
有时候电脑无声问题可能是由于音频服务设置错误导致的。我们可以按下Win+R键,输入"services.msc",找到"WindowsAudio"服务,右键点击选择"重启",以重置音频服务设置。
第十三段十三、使用系统还原功能
如果以上步骤都无法解决无声问题,我们可以尝试使用系统还原功能。在开始菜单中搜索"系统还原",打开系统还原向导,选择一个较早的还原点来恢复到该时间点的系统状态。
第十四段十四、联系专业技术支持
如果您仍然无法解决电脑无声问题,我们建议您联系电脑制造商或声卡制造商的技术支持团队。他们将能够提供更专业的帮助和解决方案。
第十五段
通过本文提供的声卡驱动安装教程,您可以快速解决电脑无声的问题。无论是检查设备管理器、下载正确的声卡驱动程序,还是检查音量设置和音频设备连接,都是重要的步骤。如果仍然无法解决,及时更新操作系统和驱动程序、检查硬件故障,以及尝试重置音频服务设置和使用系统还原功能都是值得尝试的方法。如果一切尝试都失败,建议寻求专业技术支持的帮助。希望本文能够对您解决电脑无声问题有所帮助。
标签: #电脑无声