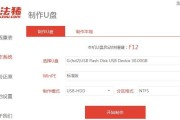现在很多电脑都不再配备光驱,而我们安装操作系统又不能没有安装盘或者U盘,那么如何使用U盘来安装Windows7系统呢?本文将为大家详细介绍使用联想U盘制作Win7系统安装盘的步骤和方法,帮助大家轻松实现操作系统的安装。
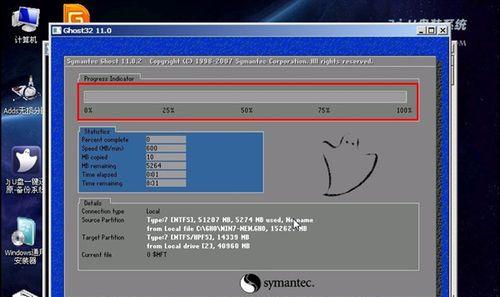
文章目录:
1.准备工作

-插想U盘并备份数据
-下载Win7系统镜像文件
-确定电脑能够从U盘启动
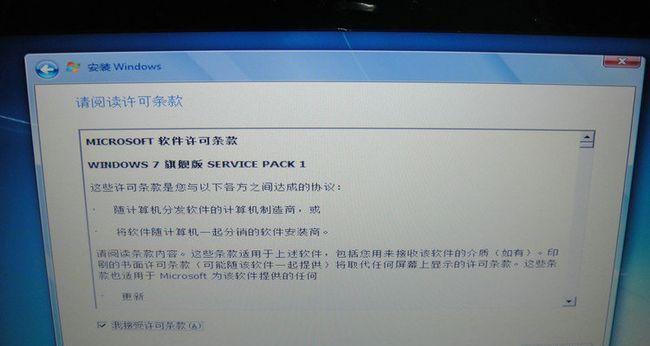
2.格式化U盘
-打开计算机管理工具
-找到U盘并进行格式化操作
3.创建启动盘
-使用UltraISO等软件打开Win7镜像文件
-将镜像文件内容复制到U盘中
4.修改BIOS设置
-重启电脑并按下指定键进入BIOS设置
-找到启动选项并将U盘设置为首选启动设备
5.进入系统安装界面
-保存设置并重启电脑
-等待电脑从U盘启动,进入Win7安装界面
6.安装系统
-选择安装语言和其他设置
-同意许可协议并选择安装方式
7.硬盘分区
-如果需要重新分区,选择自定义安装
-根据个人需求进行分区操作
8.开始安装
-等待系统文件复制完毕
-根据提示进行后续的系统安装操作
9.完成系统安装
-系统文件复制完成后进行自动重启
-根据引导提示进行系统设置
10.安装驱动程序
-下载联想官方网站推荐的驱动程序
-执行驱动程序的安装
11.更新系统和应用程序
-连接网络并进行系统更新
-下载所需的应用程序并进行安装
12.激活系统
-进入控制面板,找到系统激活选项
-输入正确的激活密钥并激活系统
13.配置个人设置
-设置用户账户和密码
-配置个人喜好的桌面背景、屏幕保护等
14.安装常用软件
-根据个人需求安装办公软件、浏览器等常用软件
-注意软件的来源和安全性
15.完成安装
-系统安装和配置完成后进行重启
-检查系统是否正常运行,如有问题及时解决
通过本文的步骤,您可以轻松使用联想U盘来制作Win7系统安装盘,并顺利完成操作系统的安装。相比传统的光驱安装方式,使用U盘安装更加方便快捷,而且适用于不配备光驱的电脑。请按照上述步骤进行操作,如有问题可以参考相关教程或咨询专业人士。希望本文能够为大家提供帮助,谢谢阅读!
标签: #联想盘