随着Mac电脑的普及,越来越多的人希望能够使用Mac系统来体验其独特的功能和流畅的操作。然而,购买新的Mac电脑可能会过于昂贵,而升级现有电脑的系统也不总是可行的。有没有一种简便的方法能够在自己的电脑上安装Mac系统呢?答案是肯定的!使用U盘安装Mac系统是一个相对简单且经济实惠的解决方案。本文将为您提供一份详细的教程,一步步教您如何使用U盘安装Mac系统。
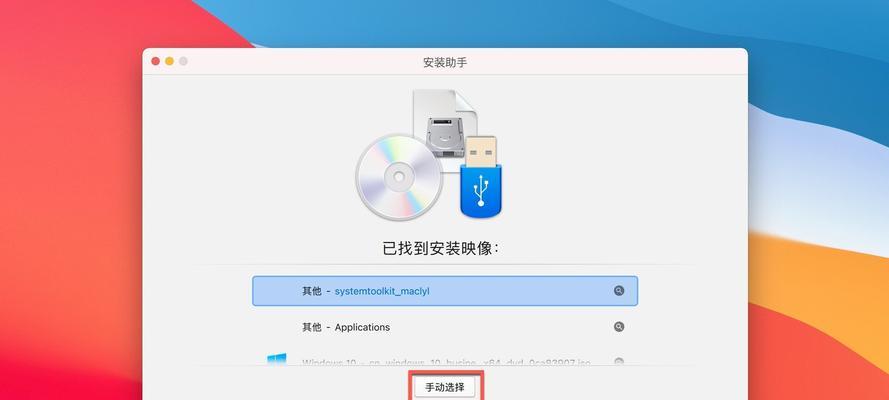
选择适当的U盘
为了能够成功安装Mac系统,您需要确保所选择的U盘具备足够的存储空间,通常建议至少16GB以上。同时,U盘的读写速度也会影响安装过程的速度,因此尽量选择较高速度的U盘以提高安装效率。
准备Mac系统镜像文件
在进行U盘安装之前,您需要先准备好Mac系统的镜像文件。您可以从苹果官方网站或其他可靠的资源网站上下载所需的系统镜像文件,并确保其格式为.dmg或.iso。
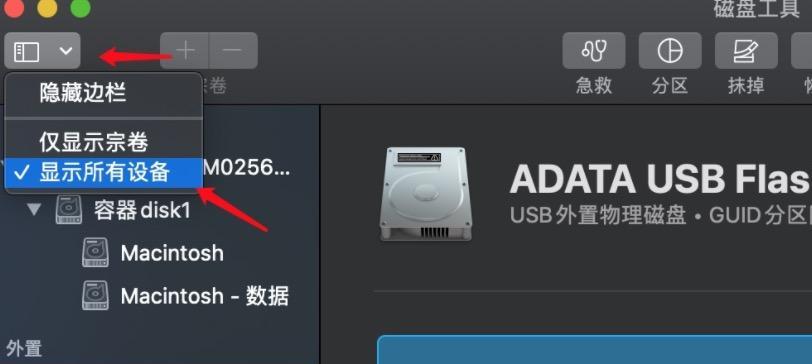
格式化U盘
在将U盘用作Mac系统安装盘之前,您需要对其进行格式化。请注意,这个操作将会删除U盘上所有的数据,请提前备份好您重要的文件。打开“磁盘工具”应用程序,选择您的U盘,点击“抹掉”选项,并选择“MacOS扩展(日志式)”格式。
创建可引导的U盘
接下来,您需要使用终端命令行创建一个可引导的U盘。插入U盘并找到其设备路径(通常为/dev/diskX,其中X是一个数字)。在终端中输入以下命令:sudo/Applications/Install\macOS\Mojave.app/Contents/Resources/createinstallmedia--volume/Volumes/MyVolume。其中,/Applications/Install\macOS\Mojave.app是您下载的系统镜像文件所在位置,/Volumes/MyVolume是您所选择的U盘的名称。
安装Mac系统
创建可引导的U盘完成后,您就可以开始安装Mac系统了。将U盘插入想要安装系统的电脑中,并重新启动。在启动过程中按住Option键,直到看到可选择的启动磁盘列表。选择U盘作为启动磁盘,并按下Enter键。接下来,按照系统安装向导的指示进行操作,选择目标安装磁盘等,最后点击“安装”按钮开始安装。
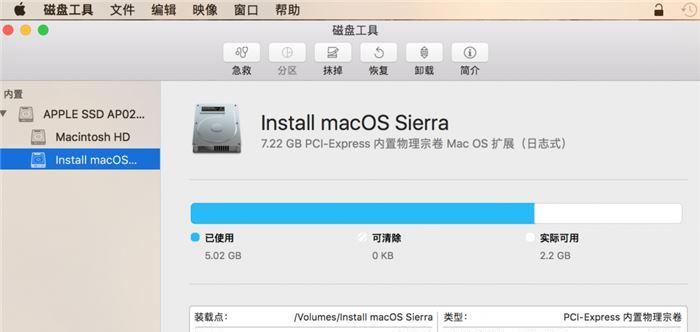
等待安装过程完成
安装Mac系统的过程可能会花费一些时间,请耐心等待直至安装过程完成。在此期间,请不要中断电源或移除U盘,否则可能会导致安装失败。
设置Mac系统
安装完成后,您需要设置您的新Mac系统。请按照屏幕上的指示进行操作,并设置您的语言、地区、AppleID等。
更新Mac系统
安装完成后,建议您立即进行系统更新以确保系统的安全性和性能。点击屏幕左上角的?图标,选择“软件更新”,并按照提示进行操作。
恢复个人数据
如果您曾经备份了旧的系统或文件,现在可以将它们恢复到新的Mac系统中。您可以使用TimeMachine或其他备份工具来恢复数据。
安装必备软件和驱动程序
完成系统恢复后,您可以开始安装一些必备的软件和驱动程序,以满足您的个性化需求。
设置系统偏好
在安装完所需的软件和驱动程序后,您可以根据自己的喜好进行系统偏好的设置,包括桌面背景、声音、显示器分辨率等。
优化系统性能
为了提高Mac系统的性能,您可以采取一些优化措施,如清理垃圾文件、关闭不必要的启动项、优化磁盘空间等。
安全设置
为了保护您的Mac系统安全,您可以设置一些安全措施,如开启防火墙、安装杀毒软件、定期更新系统等。
备份重要数据
为了防止意外数据丢失,建议您定期备份重要数据到外部存储设备或云存储服务上。
享受使用Mac系统的乐趣
现在,您已经成功安装并配置好了Mac系统,可以尽情享受其独特的功能和流畅的操作了!
通过本文的详细教程,相信您已经学会了如何使用U盘安装Mac系统。虽然过程可能会稍微复杂,但只要按照步骤操作,您就能够轻松完成系统安装,并享受到Mac系统带来的便利和乐趣。希望本文能对您有所帮助!
标签: #盘安装系统









