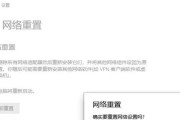当我们的电脑突然蓝屏并且重启时,这种情况很可能是由于系统遭遇了错误或者硬件故障导致的。然而,要想准确地找出问题的根源并进行修复,我们需要一款能够分析蓝屏错误的工具。而Bluescreenview正是这样一款强大的工具,它可以帮助我们快速定位系统蓝屏错误,并提供详细的错误信息和相关的调试信息。本文将详细介绍Bluescreenview的安装步骤和使用技巧,帮助读者更好地应对蓝屏错误。

1.安装Bluescreenview
-下载Bluescreenview安装包

-运行安装包并按照提示完成安装过程
2.打开Bluescreenview
-双击桌面上的Bluescreenview图标或者在开始菜单中找到并点击打开

3.导入Dump文件
-在Bluescreenview主界面点击“文件”菜单,并选择“打开Dump文件”
-在弹出的文件选择窗口中,选择需要分析的Dump文件并点击“打开”
4.分析蓝屏错误信息
-Bluescreenview将自动加载并显示Dump文件中的错误信息
-错误信息包括错误代码、错误描述、错误发生时间等
5.查看蓝屏错误调试信息
-在Bluescreenview主界面选中某个错误项,将会在下方的窗口显示该错误的调试信息
-调试信息包括故障模块、堆栈跟踪等,这些信息对于进一步分析问题非常有用
6.搜索解决方案
-Bluescreenview提供了直接在互联网上搜索相关解决方案的功能
-在错误项上右键点击,选择“在Google中搜索”,即可快速查找解决方案
7.标记有问题的驱动程序
-Bluescreenview可以根据调试信息自动识别出引起蓝屏的驱动程序
-在错误项上右键点击,选择“标记此驱动程序”,以便后续进行修复或升级
8.导出错误报告
-Bluescreenview允许将错误信息和调试信息导出为文本或HTML格式
-在菜单栏中选择“文件”-“导出选定项”,选择导出格式并保存文件
9.设置过滤器
-Bluescreenview可以根据用户设置的过滤器来筛选显示特定的错误项
-在菜单栏中选择“选项”-“设置过滤器”进行设置
10.更新Bluescreenview
-Bluescreenview的开发者会不断更新该软件以修复bug和提供更好的功能
-在菜单栏中选择“帮助”-“检查更新”,可以检查并更新最新版本的Bluescreenview
11.了解蓝屏错误代码含义
-Bluescreenview提供了蓝屏错误代码的解释和含义说明
-在菜单栏中选择“帮助”-“错误代码说明”,即可查看详细的错误代码解释
12.高级调试功能
-Bluescreenview还提供了一些高级的调试功能,如内存转储文件的分析等
-在菜单栏中选择“调试”-“高级调试功能”,可以进一步深入分析问题
13.使用Bluescreenview进行故障排除
-利用Bluescreenview提供的信息,我们可以有针对性地进行故障排除
-根据错误描述和调试信息,我们可以尝试升级驱动程序、修复系统文件等操作
14.案例分析:分析常见蓝屏错误
-通过实际案例,我们可以看到Bluescreenview在分析不同类型蓝屏错误时的应用
-对于常见的错误类型如内存错误、驱动程序冲突等,Bluescreenview可以提供有价值的信息
15.
通过本文的介绍,我们了解到了Bluescreenview的安装步骤和使用技巧。利用Bluescreenview,我们可以快速定位系统蓝屏错误,并提供详细的错误信息和调试信息。通过分析蓝屏错误,我们可以更好地进行故障排除和修复工作,提高系统的稳定性和可靠性。如果你遇到了系统蓝屏问题,不妨尝试使用Bluescreenview进行分析,相信它会给你带来很大的帮助。
标签: #??????