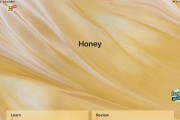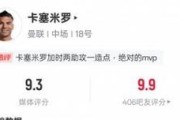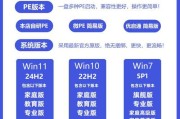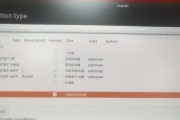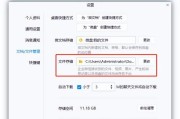在安装操作系统时,我们常常遇到各种问题,例如光盘损坏、无光驱设备等。而使用PE系统启动电脑安装Win7系统,不仅能够解决这些问题,还能够提高安装速度和简化安装流程。本文将详细介绍如何使用PE系统来启动电脑并安装Win7系统,帮助读者轻松完成系统安装。

文章目录:
1.准备必要的软件和文件

-在一台可用电脑上下载PE系统镜像文件;
-通过工具将PE系统镜像文件写入U盘。
2.从U盘启动电脑
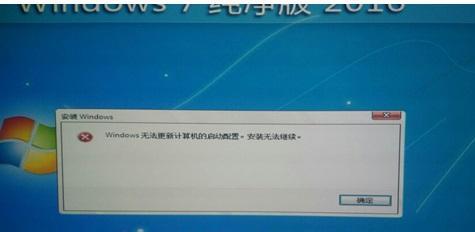
-将写入PE系统的U盘插入需要安装Win7系统的电脑;
-进入电脑的BIOS设置界面,将启动顺序改为U盘优先。
3.进入PE系统
-重启电脑,此时电脑将从U盘启动;
-进入PE系统的界面后,选择相应的语言和时区。
4.分区和格式化硬盘
-运行PE系统中的磁盘分区工具,对硬盘进行分区操作;
-选择硬盘分区后,进行格式化操作。
5.安装Win7系统文件
-打开PE系统中的Win7系统安装工具;
-选择正确的Win7系统镜像文件,开始安装。
6.选择安装路径和设置
-在安装向导中,选择安装Win7系统的路径和分区;
-设置系统用户名、密码等相关信息。
7.等待系统安装完成
-完成设置后,点击下一步,开始进行系统安装;
-等待安装过程完成,并自动重启电脑。
8.进入Win7系统
-重启后,选择从硬盘启动;
-进入新安装的Win7系统,进行初始化设置。
9.安装驱动程序
-完成初始化设置后,插入驱动光盘或通过U盘安装驱动程序;
-按照提示完成驱动程序的安装。
10.更新系统和软件
-连接网络后,更新Win7系统和相关软件;
-安装所需的应用程序和工具。
11.配置个人设置
-根据个人喜好,配置桌面背景、屏幕保护等设置;
-调整系统的声音、网络和显示等选项。
12.创建系统恢复点
-在系统稳定运行后,创建一个系统恢复点;
-以备日后出现问题时进行恢复操作。
13.安装常用软件
-根据个人需求,安装常用的办公软件、浏览器等;
-确保系统具备基本的功能和使用体验。
14.导入个人文件和设置
-将个人文件从备份介质中导入到新安装的系统中;
-恢复原有的个人设置和配置。
15.完成系统安装
-经过以上步骤,Win7系统已经成功安装完成;
-现在可以享受全新的操作系统。
使用PE系统启动电脑并安装Win7系统是一种快速、简便的方法。通过准备必要的软件和文件、从U盘启动电脑、进入PE系统、分区和格式化硬盘、安装Win7系统文件等步骤,我们能够在较短的时间内完成系统安装。随后,我们需要进行相关的设置、安装驱动程序、更新系统和软件、配置个人设置等操作,以确保系统功能完善并满足个人需求。导入个人文件和设置,完成系统安装的最后一步,现在我们可以尽情享受全新的Win7系统了。
标签: #系统