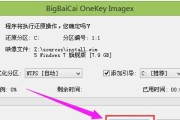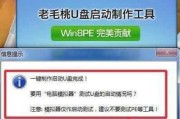在安装操作系统时,启动U盘是必不可少的工具。然而,如何制作一个启动U盘呢?本文将详细介绍如何使用大白菜工具来制作启动U盘,并帮助您轻松安装您所需的操作系统。
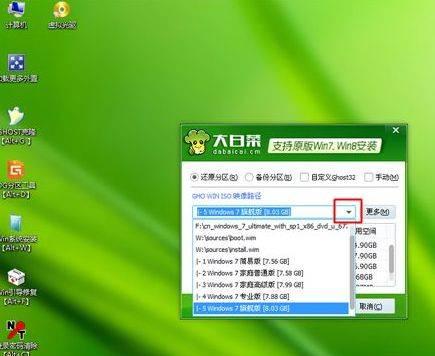
一:准备工作
在开始制作启动U盘之前,您需要准备一台计算机和一根容量足够的U盘。确保U盘上没有重要文件,因为制作启动U盘会将其格式化。
二:下载大白菜工具
您需要在互联网上下载并安装大白菜工具。您可以在搜索引擎中输入“大白菜工具下载”来找到可靠的下载源。

三:插入U盘并打开大白菜工具
将U盘插入计算机的USB接口,并打开下载好的大白菜工具。您可以在桌面或开始菜单中找到它,并双击打开。
四:选择U盘
在大白菜工具的界面上,您会看到一个U盘选择的选项。点击该选项,并选择插入的U盘。
五:选择操作系统镜像文件
接下来,您需要选择您想要安装的操作系统的镜像文件。在大白菜工具界面中找到“选择镜像文件”选项,并点击它。
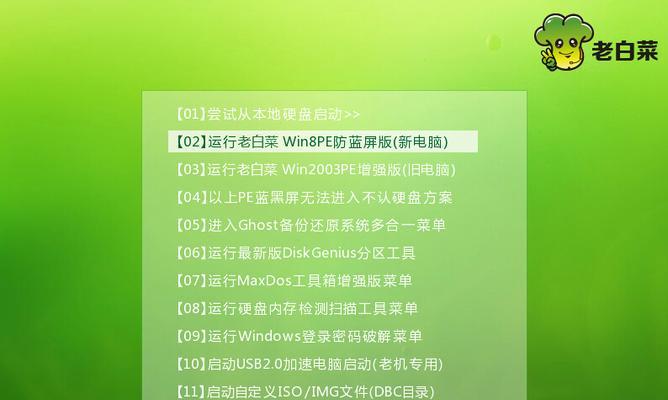
六:浏览镜像文件
在弹出的文件浏览器窗口中,找到您下载好的操作系统镜像文件,并点击“确定”按钮。
七:开始制作启动U盘
在大白菜工具界面上,找到“开始制作”或类似的选项,并点击它。大白菜工具将开始制作启动U盘,并显示进度条。
八:等待制作完成
在制作启动U盘的过程中,请耐心等待。制作时间根据U盘的容量和计算机的性能而有所不同。请确保计算机保持通电状态,并保持稳定的网络连接。
九:制作完成后的操作
一旦大白菜工具显示制作完成,您可以将U盘从计算机中拔出。现在,您已经成功制作了一个启动U盘。
十:启动您的计算机
将刚制作好的启动U盘插入需要安装操作系统的计算机的USB接口。重启计算机,并按照计算机制造商提供的启动菜单进入BIOS设置。
十一:选择从U盘启动
在BIOS设置中,找到启动选项,并选择从U盘启动。保存更改并退出BIOS设置。
十二:按照操作系统安装向导进行操作
随着计算机从U盘启动,您将进入操作系统安装向导。按照向导的提示,选择语言、时区和其他必要的选项,并开始安装操作系统。
十三:等待安装完成
在安装过程中,请耐心等待直至完成。计算机可能会自动重启一次或多次。请确保在安装过程中不要拔出U盘。
十四:安装完成后的设置
一旦操作系统安装完成,您需要根据个人需求进行一些基本设置,如网络连接、用户账户等。
十五:祝您成功安装操作系统!
通过使用大白菜工具制作启动U盘,您现在已经成功地安装了您所需的操作系统。祝您使用愉快!
本文介绍了如何使用大白菜工具制作启动U盘,帮助读者轻松地安装他们所需的操作系统。通过按照步骤进行操作,读者将能够顺利地完成启动U盘的制作并安装操作系统。记住,在整个过程中保持耐心,并确保按照操作系统安装向导进行操作。祝愿读者成功安装并使用他们所需的操作系统!
标签: #大白菜工具