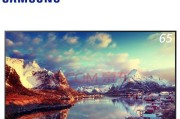AdobePhotoshop(简称PS)是一款功能强大的图像处理软件,广泛应用于设计、摄影等领域。然而,有时我们在编辑过程中可能会不小心做出错误操作,导致图像出现问题。为了提高工作效率和降低操作失误的影响,我们可以通过设置连续撤回功能来轻松地撤销多个操作。

1.设置快捷键-打开首选项

在PS中,我们可以通过设置快捷键来实现连续撤回功能,首先打开软件,点击菜单栏中的“编辑”选项,然后选择“首选项”。
2.打开键盘快捷方式
在首选项窗口中,找到并点击“键盘快捷方式”选项,在这里我们可以对各种操作进行自定义设置。

3.搜索“撤销”
在快捷键设置窗口中,点击搜索框并输入“撤销”,这样可以快速找到和撤销相关的选项。
4.设置连续撤回快捷键
在搜索结果中,我们可以看到“撤销”和“撤销撤销”两个选项,分别对应单次撤销和连续撤回。选择“撤销撤销”后,点击鼠标右侧的空白框,然后按下组合键“Ctrl+Z”。
5.调整撤销次数
在连续撤回选项后面的文本框中,我们可以手动输入撤销的次数,默认值为20次。根据实际需求,可以调整这个数值以适应不同的编辑情况。
6.保存设置
设置完成后,点击窗口右下角的“确定”按钮,保存修改并关闭首选项窗口。
7.使用连续撤回功能
现在我们可以尝试使用连续撤回功能了。在PS编辑过程中,只需要按下快捷键“Ctrl+Z”即可连续撤销之前的操作,直到达到设定的次数。
8.撤销撤销的限制
需要注意的是,连续撤回功能并不适用于所有操作。例如,涉及图层合并、历史记录清除等操作无法通过连续撤回来恢复。
9.避免误操作的建议
为了避免误操作带来的麻烦,我们建议在编辑前先备份原始文件,并定期保存工作进度,以便在需要恢复的时候能够快速找回。
10.其他撤销技巧
在PS中,除了连续撤回功能,还有其他的撤销技巧可以帮助我们更好地编辑。例如,可以使用快捷键“Ctrl+Alt+Z”来跳过中间步骤,直接回到某个特定的历史记录状态。
11.设置撤销步长
在连续撤回的同时,我们也可以设置撤销步长。在首选项中的“性能”选项卡中,可以调整历史记录的数量,从而限制连续撤回的步数。
12.撤销操作的注意事项
在连续撤回过程中,需要注意操作的顺序和频率,以免造成不必要的混乱或误操作。
13.连续撤回功能的优势
连续撤回功能在快速编辑和修复图像时非常有用,可以帮助我们更高效地进行操作和调整。
14.撤销功能在其他软件中的应用
除了PS,许多其他编辑软件也提供了类似的撤销功能设置方法,这些方法可以帮助我们更好地处理图像、视频、音频等多媒体内容。
15.
通过设置连续撤回功能,我们可以在PS中一键Ctrl+Z,随心所欲地撤销多个操作,提高工作效率和编辑质量。
连续撤回功能是PS中的一项实用技巧,通过设置快捷键,我们可以在编辑过程中轻松地撤销多个操作。在合理使用的前提下,连续撤回功能可以帮助我们更高效地编辑和修复图像。不仅在PS中有应用,类似的撤销功能在其他软件中也有广泛运用。掌握连续撤回功能,让我们在编辑过程中更加得心应手,提升工作效率。
标签: #手机百科