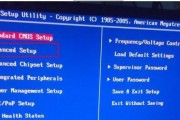随着科技的不断进步,固态硬盘已经成为越来越多人的选择。然而,很多人在安装固态硬盘后并不知道如何正确地进行分区,从而无法充分发挥固态硬盘的性能。本文将为大家介绍如何以笔记本装固态硬盘,并详细讲解分区的步骤与注意事项。

准备工作——备份数据
在开始分区之前,首先需要备份原来的数据。由于分区会格式化硬盘,所以确保所有重要数据已经妥善保存是非常重要的。
插入固态硬盘——扩展存储容量
将固态硬盘插入笔记本电脑的适配器槽位中,并紧固固定螺丝,确保硬盘与电脑连接牢固。
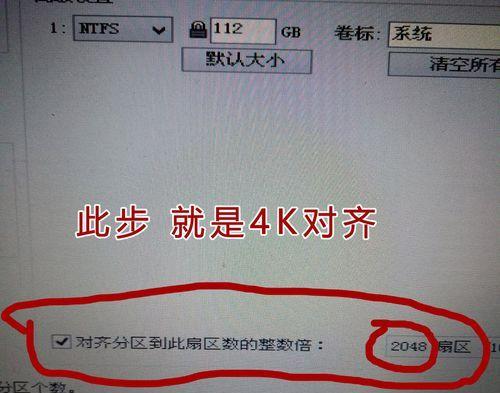
开机进入BIOS设置——调整启动顺序
重启电脑,并按下相应按键(通常是Del键或F2键)进入BIOS设置界面。在“Boot”或“启动选项”中,将固态硬盘调整为第一启动设备。
启动系统——进入操作系统安装界面
保存BIOS设置并重启电脑,此时会自动进入操作系统安装界面。根据提示完成系统安装。
打开磁盘管理工具——准备分区
在桌面上点击右键,选择“管理”,进入计算机管理界面。在左侧导航栏中选择“磁盘管理”。

分区前的注意事项——合理规划存储空间
在分区之前,需要合理规划存储空间。根据个人需求和使用习惯,可以将系统盘与数据盘分开,以提高系统运行速度。
新建简单卷——分配分区空间
在磁盘管理界面中找到刚安装的固态硬盘,点击鼠标右键,选择“新建简单卷”。按照向导的步骤进行操作,分配合适的分区空间。
选择文件系统——格式化分区
在向导的最后一步中,选择合适的文件系统进行格式化。常用的文件系统有NTFS和FAT32,根据个人需求进行选择。
命名分区——便于识别与管理
格式化完成后,为分区命名。根据个人需求,可以为系统盘、数据盘等分区起一个容易辨识的名称。
设置分区标签——进一步分类管理
为了更好地管理分区,您可以设置分区标签。通过给不同用途的分区设置标签,可以方便快速地找到所需的文件。
调整分区大小——灵活管理存储空间
如果在使用过程中发现分区大小不合适,可以通过右键点击分区,选择“收缩卷”或“扩展卷”来调整分区大小。
挂载磁盘——实现数据的读写
完成分区设置后,需要将磁盘挂载到系统中。在磁盘管理界面中右键点击相应的分区,选择“更改驱动器号和路径”,然后点击“添加”进行挂载。
设置自动挂载——开机自动识别
如果希望每次开机都自动识别并挂载固态硬盘的分区,可以在“更改驱动器号和路径”中勾选“在启动时自动挂载”。
迁移系统——实现系统从机械硬盘到固态硬盘
如果是将系统从机械硬盘迁移到固态硬盘上,可以使用专门的迁移工具,如EaseUSTodoBackup、AOMEIBackupper等。
通过本教程,我们详细介绍了以笔记本装固态硬盘并分区的步骤与注意事项。正确分区可以充分发挥固态硬盘的性能,提升电脑的运行速度与稳定性。希望本文对您有所帮助,祝您在使用固态硬盘的过程中能够得到更好的体验与效果。
标签: #固态硬盘分区