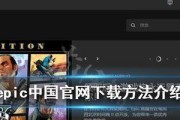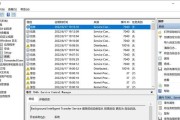微星笔记本是一款功能强大、性能稳定的电脑品牌,对于许多用户来说,安装Windows7操作系统是必不可少的。本文将为大家详细介绍在微星笔记本上如何安装Win7系统的步骤和注意事项,帮助读者顺利完成安装过程。
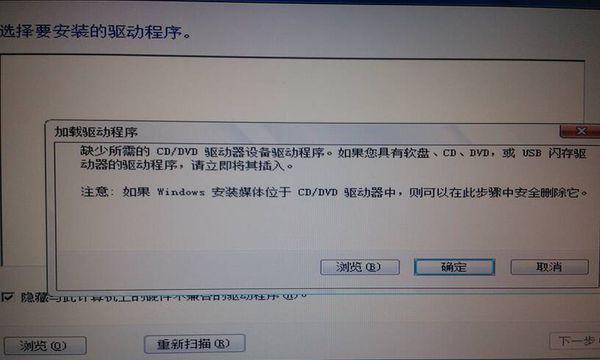
准备工作及安装前的注意事项
1.1检查硬件配置是否满足Win7系统要求
在开始安装前,确保你的微星笔记本满足Windows7系统的最低硬件要求,包括处理器、内存、存储空间等方面。
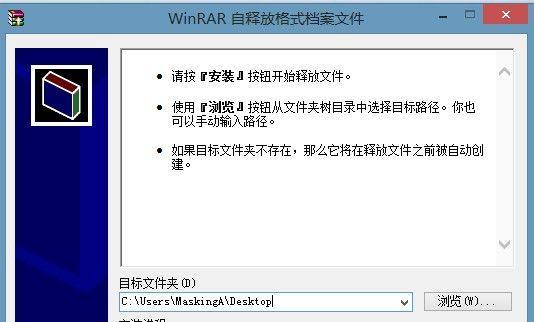
1.2备份重要数据
安装新系统之前,一定要备份好重要数据,以免数据丢失。可以将重要文件复制到外部硬盘或云存储中。
1.3下载Windows7镜像文件

从官方网站下载合法的Windows7镜像文件,并创建一个可启动的安装U盘或光盘。
设置BIOS并进入安装界面
2.1进入BIOS设置
重启微星笔记本,并在开机画面中按下相应的按键进入BIOS设置界面。
2.2设置启动顺序
在BIOS设置界面中,将启动顺序调整为首选U盘或光盘。
2.3保存设置并重启
保存设置后,重启笔记本电脑,系统将会从U盘或光盘启动。
分区和格式化硬盘
3.1选择自定义安装
在Windows7安装界面中,选择自定义(高级)安装选项。
3.2创建新分区
点击“驱动器选项(高级)”,然后点击“新建”创建新的分区。
3.3格式化分区
选择新建的分区,并点击“格式化”选项,选择文件系统为NTFS,并进行格式化操作。
进行系统安装
4.1选择安装分区
在安装界面中选择你想要安装Windows7的分区,并点击“下一步”继续安装。
4.2等待安装完成
系统将开始自动安装Windows7,等待安装过程完成。
完成安装及后续操作
5.1输入用户名和计算机名称
在安装完成后,根据提示输入你的用户名和计算机名称。
5.2安装驱动程序
安装完系统后,需要安装相应的驱动程序,确保笔记本电脑的各项功能正常运行。
5.3更新系统和安装软件
连接网络后,及时更新系统,安装常用软件,并根据个人需求进行设置。
通过本文的教程,我们详细介绍了如何在微星笔记本上安装Windows7系统。在开始安装前,确保备份好重要数据,然后根据教程步骤设置BIOS、分区和格式化硬盘,最后进行系统安装和后续操作。希望本文能够帮助读者顺利完成Win7系统的安装,享受到更好的使用体验。
标签: #??????