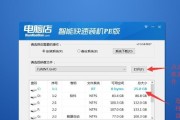在电脑装系统时,有时我们需要使用U盘进行安装,那么如何将电脑进入U盘启动界面呢?本文将为您详细介绍以电脑一开机进入U盘装系统的方法及注意事项。

1.确认U盘启动顺序
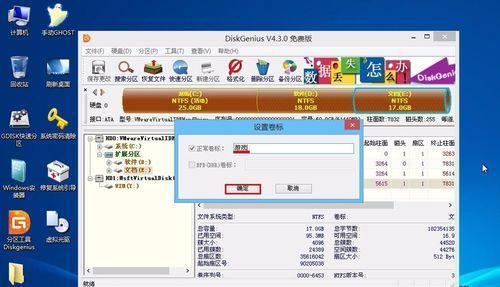
在电脑开机之前,我们需要确认U盘在启动顺序中的位置,这样才能确保电脑能够正确地从U盘启动。通常在BIOS设置中可以进行相关的调整。
2.进入BIOS设置界面
为了进行启动顺序的调整,我们需要进入BIOS设置界面。一般在电脑开机时按下DEL、F2、F10等键即可进入BIOS设置。
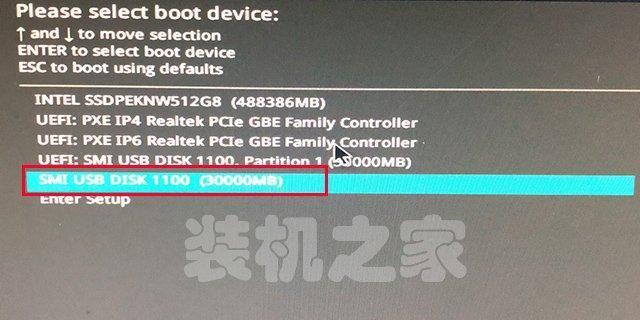
3.寻找启动选项
在BIOS设置界面中,我们需要找到启动选项相关的设置。这通常位于菜单栏的"Boot"或"启动"选项下。
4.设置U盘为首选启动设备
在启动选项中,我们可以看到一个设备列表,通过选择并移动U盘设备到首位,将U盘设置为首选启动设备。
5.保存设置并退出BIOS
在调整完启动选项后,我们需要保存设置并退出BIOS。通常按下F10键保存设置即可。
6.重启电脑
现在我们可以重新启动电脑,电脑会按照我们之前设置的启动顺序来选择启动设备。
7.进入U盘启动界面
当电脑重新启动时,我们需要按下U盘启动界面的快捷键,一般是按下F12、ESC等键,具体取决于电脑品牌和型号。
8.选择U盘启动
在U盘启动界面上,我们可以看到一个设备列表,选择U盘设备并按下回车键即可进入U盘启动。
9.准备安装系统
进入U盘启动后,我们需要根据提示进行系统安装的准备工作,包括选择安装语言、分区等。
10.开始安装系统
完成准备工作后,我们可以开始安装系统了。按照安装界面的指示进行操作,等待系统安装完成。
11.系统安装完成提示
当系统安装完成后,会有相应的提示,我们需要根据提示进行下一步操作。
12.移除U盘
在系统安装完成后,我们可以将U盘从电脑中移除,然后重新启动电脑。
13.检查系统安装
重启后,我们需要检查系统是否成功安装,并进行必要的设置和更新。
14.注意事项
在使用U盘装系统时,需要注意选择可信赖的系统镜像,确保系统的安全性和稳定性。
15.
通过以上步骤,我们可以顺利进入U盘启动界面,并成功进行系统的安装。在使用过程中,我们需要仔细遵循每一步操作,并注意系统安装过程中的注意事项,以确保安装顺利进行。
标签: #盘装系统