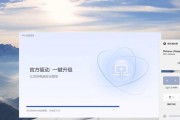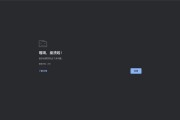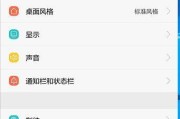在一些特殊的情况下,我们可能需要在Mac系统上安装Windows系统。而使用U盘安装Windows系统是一种方便且高效的方式。本文将为大家详细介绍在Mac系统上使用U盘安装Windows系统的步骤和注意事项,帮助读者轻松完成安装。
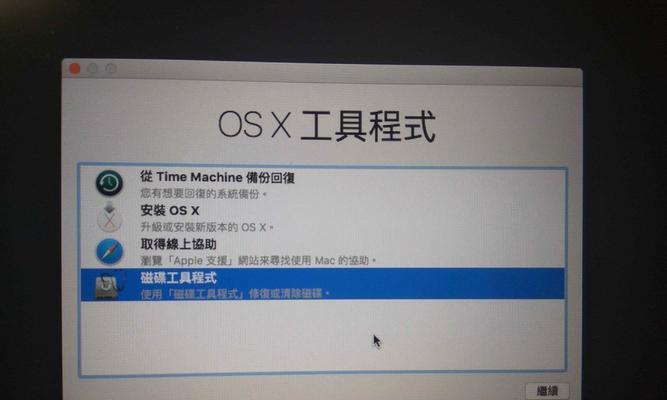
准备工作
在开始之前,我们需要准备好以下工具和材料:一台Mac电脑、一台已经制作好的Windows系统安装U盘、一个空白的分区用于安装Windows系统。
备份重要数据
在进行任何操作之前,请务必备份好Mac系统中的重要数据,以免数据丢失或损坏。
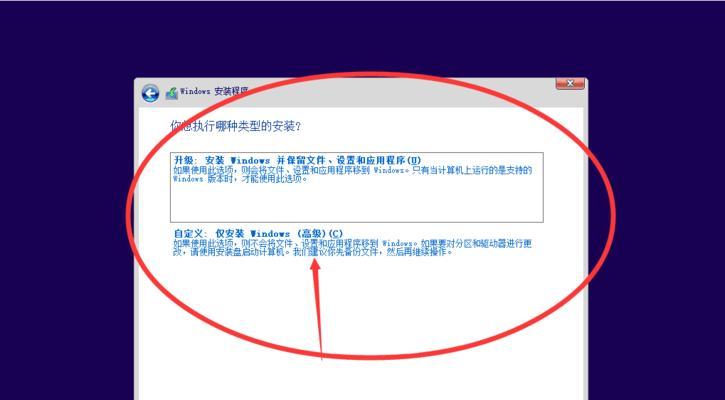
启动BootCamp助理
打开“应用程序”文件夹,找到并打开“实用工具”文件夹,然后运行“BootCamp助理”。
创建Windows分区
在BootCamp助理中,选择“创建一个Windows7或更新版本的安装磁盘”选项,并按照提示完成分区大小的调整。
插入Windows安装U盘
将制作好的Windows系统安装U盘插入Mac电脑上的USB接口,等待系统自动识别。

选择启动磁盘
重新启动Mac电脑,在启动时按住“Option”键,然后从出现的启动磁盘列表中选择Windows安装U盘。
安装Windows系统
选择Windows安装磁盘后,按照提示进入Windows安装界面,并按照提示进行系统安装。
完成系统安装
在系统安装过程中,根据个人需求进行相关设置和配置,并等待系统安装完毕。
驱动程序安装
在Windows系统安装完成后,重新启动电脑,然后打开BootCamp助理,选择“下载Windows支持软件”并完成相关驱动程序的安装。
系统切换
完成驱动程序的安装后,重新启动电脑,在启动时按住“Option”键,选择切换到Windows系统。
完成Windows系统设置
在Windows系统中,根据个人需求进行进一步的设置和配置,如联网设置、个人账户设置等。
更新Windows系统
在成功进入Windows系统后,请务必及时更新系统,以保证系统的安全性和稳定性。
安装所需软件
根据个人需求,在Windows系统中安装所需的软件和驱动程序,以满足自己的工作和娱乐需求。
注意事项
使用U盘安装Windows系统可能会对电脑原有的数据进行修改或删除,请提前做好数据备份工作。在操作过程中,如果遇到任何问题,请及时咨询专业人士或查阅相关资料。
通过本文的详细介绍,我们可以看到在Mac系统上使用U盘安装Windows系统并不是一件复杂的任务。只需按照步骤进行操作,并注意备份数据和遵循注意事项,即可成功完成安装。希望本文对您有所帮助!
标签: #??????