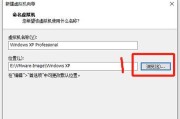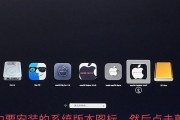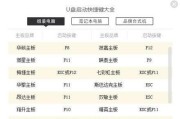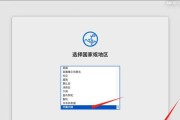在日常工作和学习中,我们经常需要将文件从苹果电脑拷贝到U盘中进行传输或备份。然而,对于一些新手来说,这个过程可能会有一些困惑。本文将为大家详细介绍如何在苹果电脑上快速、简单地将文件拷贝到U盘中,并提供一些实用的技巧和注意事项。
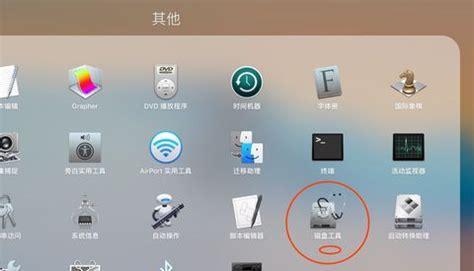
选择合适的U盘
在开始拷贝文件之前,首先要确保选择一个适合的U盘。U盘的存储容量应该足够大,以容纳你想要拷贝的文件。建议选择一个可靠且高速读写的U盘,这样可以提高文件传输的效率。
准备U盘
在将U盘插入苹果电脑之前,先检查U盘中是否有重要的数据。如果有的话,请提前备份,以防误操作导致数据丢失。同时,确保U盘已经格式化为FAT32或exFAT格式,这样才能在苹果电脑上进行文件的读写操作。
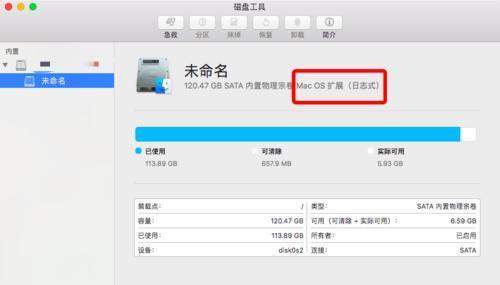
插入U盘
将U盘插入苹果电脑的USB接口中,等待操作系统自动识别和挂载U盘。一般情况下,U盘的图标会显示在桌面上或者Finder窗口的侧边栏中。
打开Finder
在Dock栏或Launchpad中找到并打开Finder应用程序。Finder是苹果电脑中用于管理文件和文件夹的核心应用程序,我们将通过它来进行文件的拷贝操作。
定位文件
在Finder窗口的侧边栏中,可以看到已挂载的U盘图标。点击图标,进入U盘的目录结构。接下来,我们需要定位并选择要拷贝的文件或文件夹。
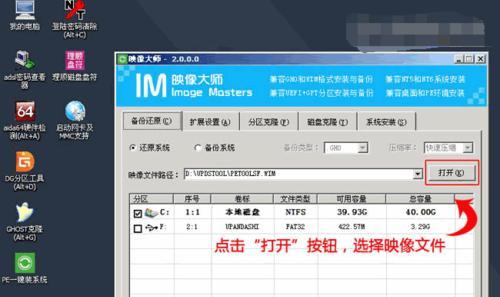
复制文件
选中要拷贝的文件或文件夹后,点击鼠标右键,在弹出的菜单中选择“复制”选项。也可以使用快捷键Command+C来执行复制操作。
粘贴到U盘
在U盘的目录结构中,找到你希望将文件粘贴到的位置。点击鼠标右键,在弹出的菜单中选择“粘贴”选项。你也可以使用快捷键Command+V来执行粘贴操作。
等待文件传输
一旦点击了粘贴操作,文件就会开始传输到U盘中。这个过程可能需要一些时间,具体取决于文件的大小和U盘的读写速度。请耐心等待,不要中途拔出U盘或关闭电脑。
检查文件
文件传输完成后,可以在U盘中查看目标文件是否已经成功拷贝。可以打开U盘中的文件夹,逐个检查文件的完整性和准确性,确保没有任何问题。
安全弹出U盘
在完成文件拷贝操作后,我们需要安全地将U盘从苹果电脑中弹出。在Finder窗口的侧边栏中,找到U盘图标,并点击图标右侧的“弹出”按钮。确认后,系统会给出一个提示,表示可以安全地拔出U盘。
移除U盘
等待系统确认安全弹出U盘后,小心地将U盘从苹果电脑的USB接口中拔出。在拔出之前,请确保没有正在进行的文件传输或读写操作,以免损坏数据或U盘本身。
清理工作
为了保护U盘和苹果电脑中的数据安全,拷贝文件完成后,建议清理工作。可以关闭不再需要的文件或程序窗口,以释放系统资源。同时,将U盘从电脑中拔出后,还可以对其进行一次格式化,以确保下一次使用的稳定性和可靠性。
注意事项
在拷贝文件的过程中,需要注意以下几点:不要拔出U盘或关闭电脑,否则可能导致文件传输中断或数据丢失;避免在文件传输过程中频繁操作其他程序,以免影响传输速度;定期备份U盘中的重要文件,以免意外损坏或丢失。
解决常见问题
如果在拷贝文件的过程中遇到问题,比如文件无法复制或粘贴等情况,可以尝试重新插拔U盘、重启电脑或更换另一根USB线缆等方法来解决。如果问题依然存在,建议咨询苹果官方技术支持或专业人士的帮助。
通过本文的教程,相信大家已经掌握了如何在苹果电脑上拷贝文件到U盘的方法。记住选择适合的U盘、准备好U盘、打开Finder、复制粘贴文件、安全弹出U盘等关键步骤,可以让文件传输变得简单易行。同时,注意事项和解决常见问题部分也能帮助大家避免一些困扰和错误,确保文件传输的顺利进行。希望本文对您有所帮助!
标签: #苹果电脑