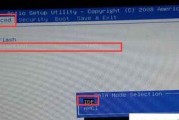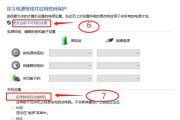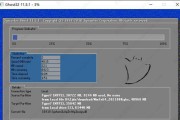现代生活中,电脑已经成为我们不可或缺的工具之一。然而,在日常使用中,我们难免会遇到各种电脑故障,如系统崩溃、蓝屏等问题。而要解决这些问题,很多人往往会选择进入PE(预安装环境)教程来修复电脑。本文将以神舟笔记本为例,详细介绍如何通过简单操作进入PE,轻松搞定系统修复。
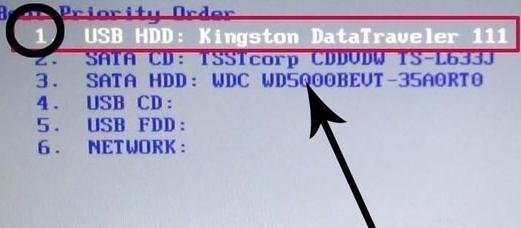
了解PE:为何选择进入PE修复系统?
PE,全称为预安装环境,是一种独立的操作系统环境,可以在未启动操作系统的情况下对电脑进行修复和故障排查。选择进入PE修复系统可以避免因系统崩溃而无法启动电脑的尴尬局面。
神舟笔记本:快捷进入PE的方法
神舟笔记本在开机过程中就预留了一键进入PE的功能,只需按下特定的快捷键组合,即可轻松进入PE界面,进行系统修复操作。

步骤一:开机时连续按下F12键进入引导菜单
开启神舟笔记本后,需要在开机时连续按下F12键,进入引导菜单界面。通过这一步骤,我们可以选择进入PE系统修复。
步骤二:选择U盘启动
在引导菜单界面中,我们需要使用方向键选择“U盘启动”选项,并按下回车键确认。这样,我们的神舟笔记本就会从插入的U盘中加载PE系统。
步骤三:等待系统加载PE环境
一旦选择了U盘启动,我们需要耐心等待系统加载PE环境。这个过程可能需要几分钟的时间,请保持耐心。
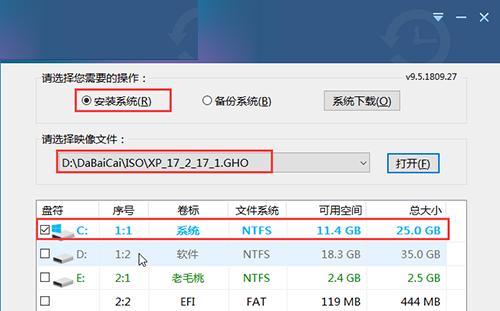
步骤四:成功进入PE系统修复
当系统成功加载PE环境后,我们会看到一个简洁的界面。此时,我们已经成功进入了PE系统,可以开始进行系统修复了。
功能一:系统还原
在PE系统中,我们可以使用系统还原功能来恢复电脑到先前的工作状态。通过选择恢复点和确认操作,我们可以迅速修复因系统更新或软件安装引起的问题。
功能二:磁盘工具
PE系统中还有磁盘工具,可以帮助我们检查和修复硬盘的问题。通过运行磁盘工具,我们可以扫描和修复硬盘上的错误,提高电脑的整体性能。
功能三:病毒查杀
在PE环境中,我们可以使用杀毒软件对电脑进行全盘扫描,检测和清除潜在的病毒威胁。这是一个重要的步骤,可以保护我们的电脑免受恶意软件的侵害。
功能四:文件救援
如果我们在使用电脑时遇到文件丢失或无法访问的情况,PE系统也提供了文件救援功能。通过连接外部存储设备,我们可以将重要的文件复制到其他地方,避免数据丢失。
功能五:网络工具
在PE系统中,我们还可以使用网络工具来进行网络连接和故障排查。通过网络工具,我们可以重新设置网络配置、解决网络连接问题等。
小提示一:备份重要数据
在进行任何系统修复操作之前,建议我们先备份重要的数据。这样可以防止不可预测的情况导致数据丢失。
小提示二:选择可信赖的PE系统
进入PE系统修复之前,我们需要确保使用的PE系统来源可信。通过选择正规渠道下载、使用官方推荐的PE系统,可以有效避免恶意软件的风险。
小提示三:了解基本操作
在进入PE系统修复之前,我们需要了解一些基本操作技巧,如文件管理、软件运行等。这样,在使用PE系统时能更加顺利地进行系统修复。
用神舟笔记本轻松进入PE教程,一键搞定系统修复
通过本文的介绍,我们了解到神舟笔记本可以轻松进入PE系统,帮助我们解决各种电脑故障。选择进入PE教程,一键搞定系统修复,让我们不再为电脑问题而烦恼。神舟笔记本的这一特性为我们提供了便利,让我们能够更加高效地使用电脑。
标签: #神舟笔记本