作为一款深受商务人士喜爱的笔记本电脑品牌,联想ThinkPad以其稳定性和可靠性而闻名于世。然而,在使用一段时间后,系统的缓慢运行可能会让你感到困扰。本文将以联想ThinkPad安装系统为主题,为大家提供一份详细的教程,手把手教你如何安装系统,让你的ThinkPad焕发新生。
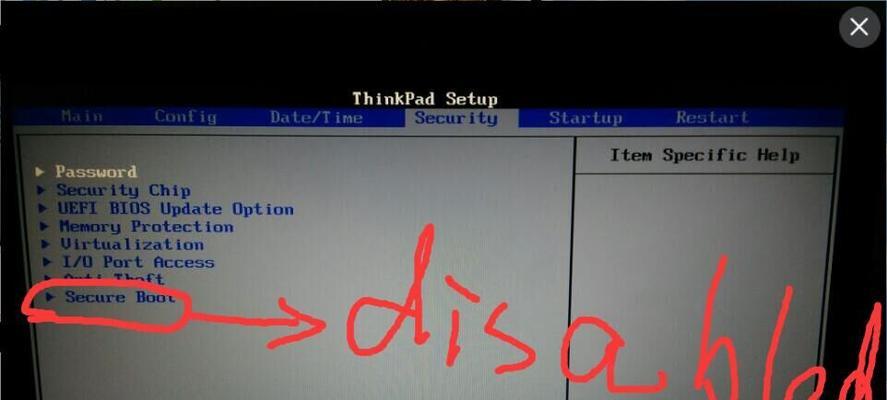
备份重要文件
在开始安装系统之前,第一步是备份你的重要文件。将所有个人文件和数据保存到一个外部存储设备中,确保不会因为安装系统而丢失。
准备安装介质
准备好你所选择的操作系统的安装介质,可以是光盘或USB闪存驱动器。确保安装介质的完整性和可靠性。
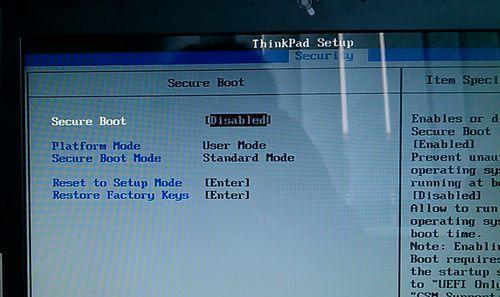
进入BIOS设置
重新启动你的ThinkPad,并在开机时按下相应的按键进入BIOS设置界面。不同的机型有不同的按键,常见的是F1、F2、或Del键。在BIOS设置中,确保将启动设备设置为你所选择的安装介质。
选择安装方式
在BIOS设置完成后,重新启动ThinkPad,系统会自动从你选择的安装介质启动。进入安装界面后,选择“新安装”或“升级”方式,具体根据你的需求来决定。
分区与格式化
接下来,系统会要求你选择安装的分区和格式化方式。如果你想保留原有的数据,可以选择在新分区上安装系统。如果你想将整个硬盘格式化,选择全新安装即可。
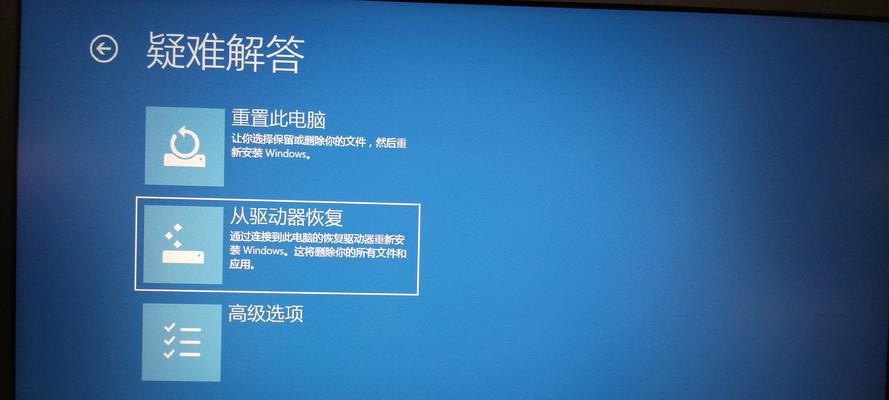
系统安装
在确定好分区和格式化方式后,系统会自动开始安装过程。这个过程可能会花费一些时间,请耐心等待。
驱动程序安装
系统安装完成后,你可能需要手动安装一些硬件驱动程序。访问联想官方网站,下载并安装适用于你的机型的驱动程序。
系统配置
在驱动程序安装完毕后,进行系统配置。设置语言、时区、用户账户等信息,并选择是否联网更新系统。
软件安装
根据你的需求,安装必要的软件程序。例如,浏览器、办公软件等。
防病毒软件安装
为了保护你的ThinkPad免受恶意软件的侵害,安装一款可靠的防病毒软件是必要的。
恢复重要文件
在完成系统和软件安装后,将之前备份的重要文件复制到ThinkPad的适当位置。
优化系统设置
对新安装的系统进行优化设置,关闭不需要的自启动程序,清理无用文件等,以提升系统性能。
数据迁移
如果你之前备份了整个硬盘的数据,可以考虑进行数据迁移,将旧系统上的文件和设置导入到新系统中。
测试稳定性
在完成所有设置后,进行一次系统稳定性测试。确保所有硬件设备都正常工作,并且没有出现错误或崩溃的情况。
ThinkPad焕发新生
经过以上步骤的操作,你的ThinkPad已经焕发新生。新的系统和设置将为你带来更好的使用体验和效率。
通过本文所述的详细步骤,你可以轻松地在联想ThinkPad上安装系统。从备份文件到最后的系统稳定性测试,每一个步骤都非常重要。按照本文给出的指导,你可以让你的ThinkPad焕发新生,为你的工作和学习提供更好的支持。
标签: #??????









