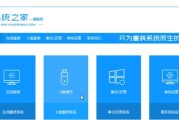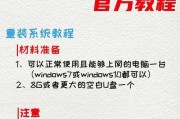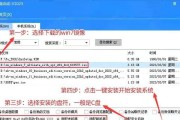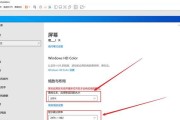在使用Mac电脑的过程中,有时候我们可能需要重装系统来解决一些问题或者提升性能。但是,重装系统对于很多用户来说可能是一个比较复杂的操作。为了帮助大家更好地完成这一过程,本文将详细介绍以Mac电脑重装系统的教程,从备份数据到恢复设置,全方位指导您的操作。
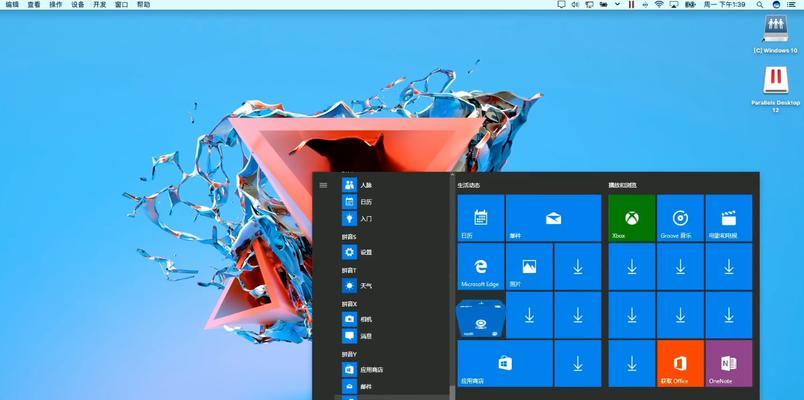
一:如何备份数据
在重装系统之前,我们首先需要备份我们的重要数据。点击“?”菜单,选择“系统偏好设置”,然后点击“TimeMachine”图标,进入备份设置界面。接下来,我们可以选择将备份数据存储在外部硬盘或者是网络位置上。点击“选取备份磁盘”按钮,选择一个适合的存储位置,然后点击“使用磁盘”即可开始备份数据。
二:下载安装程序
在备份完成后,我们需要下载系统的安装程序。打开AppStore应用程序,搜索并下载相应版本的macOS。下载完成后,安装程序将会自动启动。
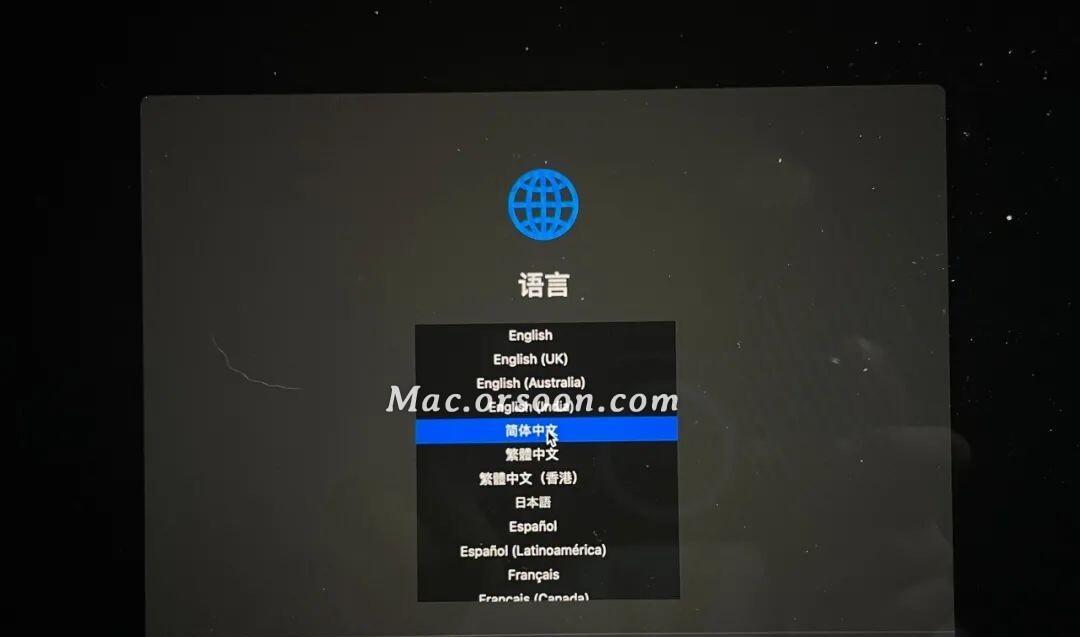
三:创建安装介质
为了更好地进行系统重装,我们可以创建一个可启动的安装介质。插入一个适用于您的Mac电脑的空白USB闪存驱动器,打开“应用程序”文件夹,找到“终端”应用程序,并打开它。在终端窗口中输入“sudo/Applications/Install\macOS\Mojave.app/Contents/Resources/createinstallmedia--volume/Volumes/MyVolume”,其中“Install\macOS\Mojave.app”为您下载的安装程序的名称,“/Volumes/MyVolume”为您的USB闪存驱动器的名称。按下回车键后,系统将会提示您输入管理员密码,完成后系统会自动开始创建安装介质。
四:重启电脑
在创建安装介质完成后,我们需要重启电脑并从该介质启动。将USB闪存驱动器插入您的Mac电脑,然后点击“?”菜单,选择“重新启动”。在电脑重新启动的过程中按住Option(或者Alt)键不放,直到出现启动磁盘选择界面。使用方向键选择安装介质,并按下回车键。
五:抹掉硬盘
在进入安装界面后,我们需要抹掉硬盘。选择“磁盘工具”并点击“继续”,然后在左侧选择您的Mac硬盘,点击“抹掉”。在弹出的对话框中,选择“MacOS扩展(日志式)”作为格式选项,然后点击“抹掉”按钮。
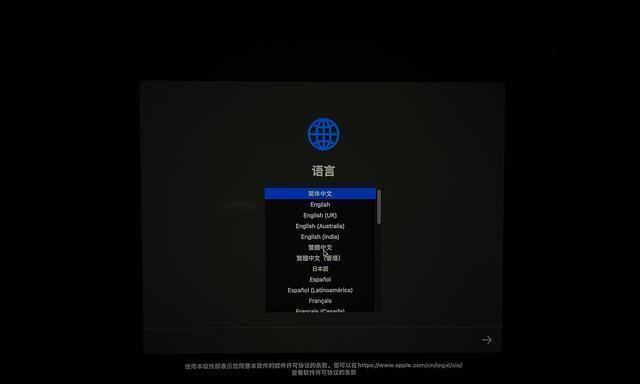
六:选择安装目标
在硬盘抹掉后,我们需要选择安装的目标磁盘。关闭磁盘工具窗口,回到安装界面,选择“安装macOS”并点击“继续”。在安装目标窗口中选择您刚才抹掉的硬盘作为安装目标,并点击“安装”按钮。
七:等待安装完成
在选择安装目标后,系统将会开始安装新的macOS系统。这个过程可能需要一段时间,请耐心等待。
八:恢复数据
在系统安装完成后,您可以根据自己的需求选择是否恢复数据。如果您之前进行了数据备份,那么您可以在“迁移助理”中选择恢复数据的方式。如果您没有进行备份或者只需要部分数据,您可以手动将数据从备份中复制到新系统中。
九:重新设置系统
恢复数据后,我们需要重新设置系统。点击“?”菜单,选择“系统偏好设置”,然后根据自己的需求调整各项设置,如网络、声音、显示等。
十:安装应用程序
在重新设置系统后,我们需要安装所需的应用程序。打开AppStore应用程序,搜索并下载您需要的应用程序。您也可以在其他渠道下载安装包,然后双击安装。
十一:更新系统
完成应用程序的安装后,我们还需要确保系统是最新的版本。点击“?”菜单,选择“软件更新”,然后系统会自动检测是否有可用的更新版本。如果有,请点击“安装更新”按钮进行更新。
十二:重新登录账户
在完成系统更新后,您可能需要重新登录您的AppleID账户以及其他账户。点击“?”菜单,选择“系统偏好设置”,然后选择“iCloud”、“AppStore”等选项,登录您的账户。
十三:恢复其他设置
除了登录账户外,您还需要恢复其他设置,如桌面背景、屏幕保护程序、快捷键等。点击“?”菜单,选择“系统偏好设置”,然后根据自己的需求进行相应的设置调整。
十四:清理旧系统
在重装系统后,旧系统的文件并没有完全删除,占用着硬盘空间。为了彻底清理旧系统,我们可以使用“清理我的Mac”功能。点击“?”菜单,选择“关于本机”,然后点击“存储”标签页,再点击“管理”。在弹出窗口中,选择“清理”选项并点击“查看文件”按钮,然后选择要删除的文件并点击“清理”按钮。
十五:系统重装完成,享受新的体验
经过以上的步骤,您的Mac电脑已经成功重装了系统。现在,您可以享受全新的操作系统带来的体验,并恢复到最佳状态。
通过本文的介绍,我们详细了解了以Mac电脑重装系统的教程。从备份数据到恢复设置,每个步骤都被详细解释,并提供了相应的操作指导。希望这篇文章能够帮助您顺利完成系统重装,并让您的Mac电脑焕发新的活力。
标签: #重装系统