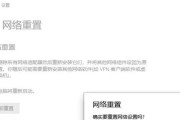在日常使用电脑时,我们常常需要对硬盘进行分区管理,以便更好地存储和管理数据。而DiskGenius作为一款功能强大且易于操作的分区工具,可以帮助我们实现这一目标。本文将为您介绍如何使用DiskGenius来进行Win7系统的分区管理,并提供详细的操作步骤。

1.安装并打开DiskGenius
您需要从官方网站下载并安装DiskGenius软件。安装完成后,打开软件,并确保您已经以管理员身份登录Windows7系统。
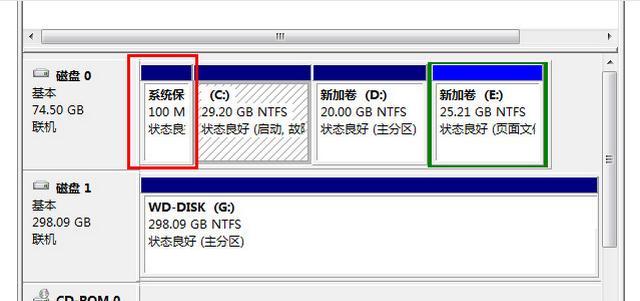
2.查看硬盘信息
在DiskGenius的主界面中,您可以看到当前系统中的所有硬盘信息,包括硬盘型号、容量、分区情况等。这些信息对于后续的分区管理非常重要。
3.创建新分区
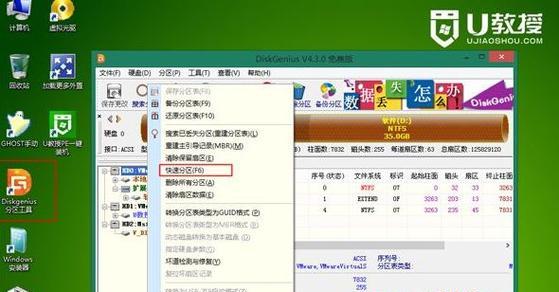
如果您的硬盘没有被完全分区,您可以使用DiskGenius来创建新的分区。点击工具栏上的“新建分区”按钮,根据向导操作进行分区大小、文件系统类型等设置,并完成新分区的创建。
4.调整分区大小
如果您需要调整已有分区的大小,DiskGenius也可以帮助您实现这一目标。选择目标分区,点击工具栏上的“调整分区大小”按钮,在弹出的对话框中设置新的分区大小,并按照提示进行操作。
5.删除分区
如果您想要删除某个分区,只需选中该分区,然后点击工具栏上的“删除分区”按钮即可。在进行此操作之前,请务必备份您重要的数据,以免造成不可恢复的数据丢失。
6.格式化分区
对于新建的分区或需要清空数据的分区,您可以使用DiskGenius提供的格式化功能。选中目标分区,点击工具栏上的“格式化分区”按钮,根据向导操作进行格式化设置,并完成分区格式化。
7.恢复丢失分区
如果不慎删除了一个重要的分区,不要着急,DiskGenius还提供了分区恢复功能。点击工具栏上的“分区恢复”按钮,按照提示选择待恢复的硬盘,然后进行扫描和恢复操作。
8.设置主引导记录
在某些情况下,我们可能需要更改主引导记录(MBR)以实现多重引导或修复引导错误。DiskGenius可以帮助您进行此操作。点击工具栏上的“设置MBR”按钮,按照向导操作进行设置,并完成主引导记录的修改。
9.转换分区类型
如果您想要将分区从主分区转换为逻辑分区,或者反之,DiskGenius也提供了相应的功能。选择目标分区,点击工具栏上的“转换分区类型”按钮,然后按照提示进行操作即可。
10.克隆分区
如果您需要将一个分区的数据完整地复制到另一个分区中,DiskGenius的克隆功能可以帮助您实现这一目标。选择源分区和目标分区,点击工具栏上的“分区克隆”按钮,然后按照向导操作进行分区克隆。
11.设置分区标签
为了更好地识别和管理不同的分区,您可以为每个分区设置一个独特的标签。在DiskGenius中,选中目标分区,点击工具栏上的“设置分区标签”按钮,输入合适的标签名称,并保存设置。
12.查看文件和文件夹
除了进行分区管理外,DiskGenius还提供了文件和文件夹的查看功能。选择目标分区,在底部的文件列表中浏览您的文件和文件夹,并支持预览和搜索功能。
13.数据恢复
如果您的硬盘发生意外损坏或文件被删除,DiskGenius还具有数据恢复的功能。点击工具栏上的“数据恢复”按钮,按照提示选择待恢复的硬盘,然后进行扫描和恢复操作。
14.优化硬盘性能
除了常规的分区管理外,DiskGenius还提供了一些优化硬盘性能的功能,如垃圾清理、空间整理等。通过点击工具栏上相应的按钮,您可以轻松地对硬盘进行性能优化。
15.
通过使用DiskGenius分区工具,我们可以轻松地管理Win7系统的硬盘空间,包括创建新分区、调整分区大小、删除分区、格式化分区等。此外,DiskGenius还提供了其他强大的功能,如分区恢复、数据恢复和硬盘性能优化等。希望本文提供的操作指南能帮助您更好地利用硬盘空间,提升系统性能。
标签: #??????