在现代的电脑操作中,字体扮演着重要的角色,它不仅影响到文本的可读性,还能为系统界面带来个性化的风格。然而,很多用户并不知道如何更改系统字体,因此我们将在本篇文章中为大家介绍一种简易的方法,教你如何在系统中更改字体样式。

一、准备工作:备份原有字体文件
在开始更改系统字体之前,为了避免意外情况发生,我们首先需要备份原有的字体文件。打开计算机中的Fonts文件夹,并将所有字体文件复制到一个新的文件夹中,这样可以确保我们在更改字体之后,还能回滚到原有的字体样式。
二、选择适合的字体库
在进行字体更改之前,我们需要选择一个合适的字体库。网上有许多免费的字体库可以供我们选择,可以根据自己的喜好和需求进行挑选。确保所选字体具备良好的可读性和美观度,并且与系统界面相匹配。
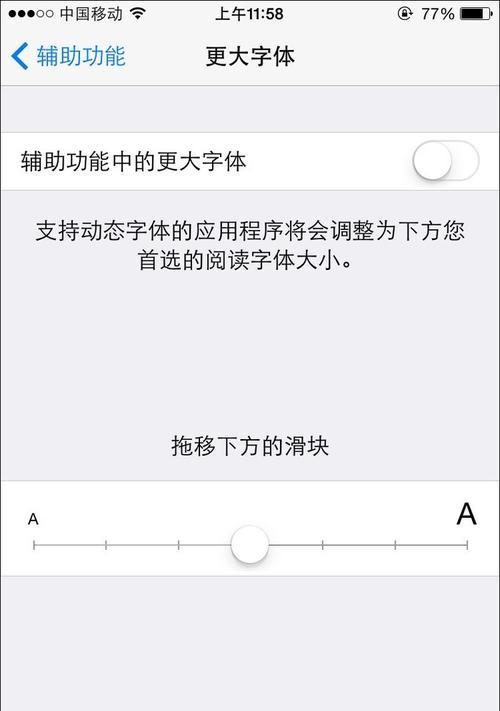
三、下载和安装新字体
在选择好适合的字体之后,我们需要将其下载到计算机中并进行安装。双击字体文件,点击“安装”按钮即可完成安装过程。安装完成后,新字体将被添加到系统的字体库中,可以在字体文件夹中找到。
四、备份系统默认字体
在替换系统字体之前,我们还需要备份系统的默认字体。打开计算机中的Fonts文件夹,将所有系统默认的字体文件复制到一个新的文件夹中,以便日后需要恢复时使用。
五、替换系统字体
现在是时候替换系统字体了。打开计算机中的Fonts文件夹,并将下载并安装好的新字体文件复制到该文件夹中。系统会提示是否替换已有的字体文件,选择“是”进行替换。
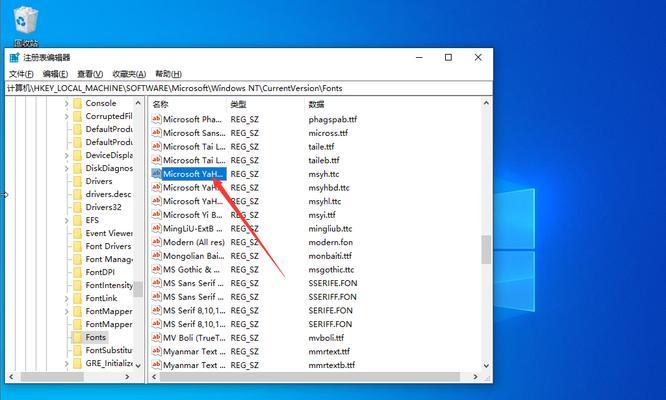
六、应用新字体
替换完字体文件后,我们需要应用新的字体样式。右键点击桌面,选择“个性化”选项,再点击“窗口颜色和外观”链接,进入窗口颜色和外观设置窗口。在该窗口中,选择“高级外观设置”按钮,并找到“消息框”选项。在下拉菜单中选择新安装的字体,并点击“应用”按钮保存更改。
七、调整字体大小
有些用户在更改字体样式之后,可能会觉得字体的大小不够理想,因此我们可以进一步调整字体的大小。在窗口颜色和外观设置窗口中,找到“图标”选项,选择新安装的字体并点击“应用”按钮即可调整字体大小。
八、重启系统生效
为了使更改生效,我们需要重启系统。点击“开始”菜单,选择“重新启动”或“关闭电脑”,稍等片刻系统会自动重启。重启完成后,我们将看到系统界面中的字体已经更改为我们所选择的样式。
九、恢复默认字体
如果在更改字体之后,我们不满意新的样式,或者遇到了一些问题,需要恢复默认字体。打开计算机中的Fonts文件夹,将之前备份的默认字体文件复制回该文件夹中,并选择替换已有文件。
十、检查和调整
在恢复默认字体后,我们需要检查一下系统是否恢复到了原有的样式。可以通过打开各种应用程序和浏览网页来确认系统字体是否已经恢复。如果仍然存在问题,可以根据实际情况进行调整和修复。
十一、常见问题与解决
在进行字体更改过程中,可能会遇到一些常见问题,例如字体无法替换、新字体不显示等。本节将介绍这些问题的解决方法,帮助读者在遇到问题时能够快速解决。
十二、扩展阅读:字体美化技巧
除了更改系统字体,我们还可以通过一些技巧来美化字体的显示效果。本节将介绍一些常用的字体美化技巧,例如抗锯齿、调整字体渲染等,让我们的系统字体更加清晰和漂亮。
十三、注意事项
在更改系统字体时,有一些需要注意的事项。本节将提醒读者一些常见的注意事项,帮助大家避免一些不必要的麻烦和问题。
十四、字体版权和授权
在使用和更改字体时,我们需要注意字体的版权和授权问题。本节将向读者介绍一些与字体版权和授权相关的知识,帮助大家合理使用字体并遵守相关法律法规。
十五、
本文通过一步步的教程向读者介绍了如何在系统中更改字体样式。通过备份、下载安装、替换、应用和调整等步骤,我们可以自定义系统字体,为系统界面带来个性化的风格。同时,本文还提供了一些问题解决方法和字体美化技巧,帮助读者更好地应用和调整字体。希望本文能对那些希望自定义系统字体的读者们有所帮助。
标签: #系统字体更改

