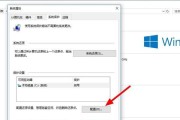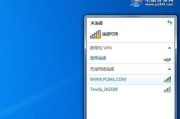在日常使用电脑的过程中,有时我们需要重新安装电脑系统。虽然有许多安装方法,但使用盘进行安装是最常见和可靠的方式之一。本文将为您提供一份详细的教程,帮助您通过盘轻松安装电脑系统。
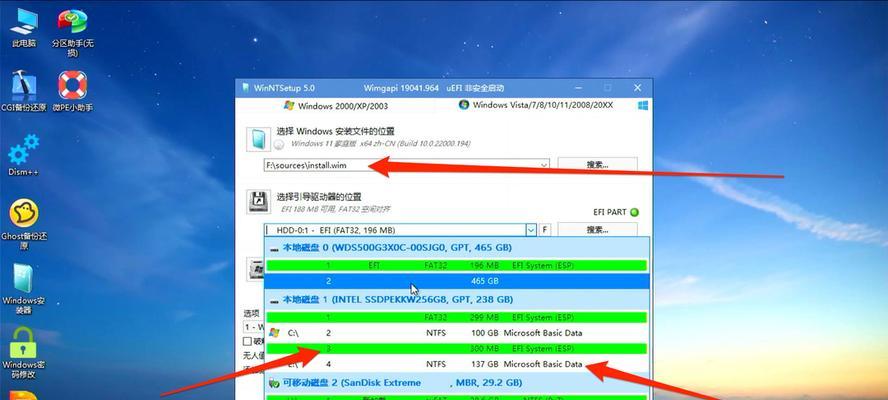
准备安装盘及相关工具
在开始安装之前,您需要准备一张操作系统安装盘(如Windows安装光盘)以及一个可用的光驱或USB闪存驱动器。确保您拥有这些工具并将其准备好。
备份重要数据
在进行系统安装前,务必备份重要的个人数据和文件。由于安装过程可能会格式化硬盘,如果不提前备份,这些数据将会丢失。

设置启动顺序
打开计算机,并在开机时按下DEL或F2键进入BIOS设置界面。在“启动”或“Boot”选项中,将光驱或USB设备的启动顺序调整到第一位,确保在开机时系统会首先识别光驱或USB设备。
插入安装盘
将操作系统安装盘插入光驱或连接好USB设备。然后重新启动计算机,此时系统将会从安装盘中进行启动。
进入安装界面
在重新启动后,您会看到一个提示,告诉您按任意键启动安装程序。按下任意键后,计算机将进入操作系统的安装界面。
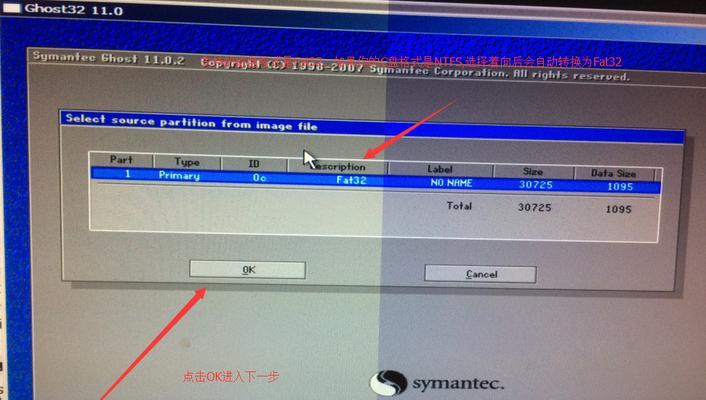
选择安装方式
在安装界面中,您可以选择不同的安装方式。一般情况下,我们选择“全新安装”来完全清除旧的操作系统并安装新的系统。
接受许可协议
在接下来的界面中,您需要阅读并接受许可协议。请仔细阅读协议内容,并在同意后继续安装。
选择安装位置
在接下来的界面中,您需要选择要安装操作系统的磁盘分区或硬盘驱动器。根据您的需求和硬盘容量,选择适当的位置进行安装。
格式化磁盘
如果您选择了一个未格式化的分区进行安装,系统会提示您进行格式化操作。请注意,这将会清空该分区上的所有数据。点击“格式化”按钮开始格式化过程。
系统安装
在磁盘格式化后,系统将会自动进行安装。此时,您可以在屏幕上观察到安装进度,并按照提示进行操作。
设置个人偏好
在安装过程中,系统会提示您进行一些基本设置,如时区、用户名和密码等。根据您的个人喜好进行设置,并点击“继续”进行下一步。
自动重启
安装完成后,系统会自动重启。此时,您可以拔出安装盘,以免重复进入安装界面。
登录操作系统
在重启后,您将看到登录界面。输入您在安装过程中设置的用户名和密码,然后点击登录按钮。您现在已经成功安装了电脑系统。
更新和安装驱动程序
为了确保系统的稳定性和性能,建议您在完成操作系统安装后立即更新系统并安装所需的驱动程序。
恢复个人数据
最后一步是恢复您在备份中保存的个人数据和文件。将备份文件复制到新系统的相应位置,以便您可以继续使用这些文件。
通过使用盘进行电脑系统安装是一种简单可靠的方法。准备安装盘和相关工具,备份重要数据,设置启动顺序,插入安装盘,进入安装界面,选择安装方式,接受许可协议,选择安装位置,格式化磁盘,进行系统安装,设置个人偏好,自动重启,登录操作系统,更新和安装驱动程序,恢复个人数据。遵循以上步骤,您可以轻松搭建自己的操作系统。
标签: #安装电脑系统