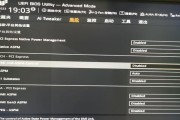在使用电脑的过程中,我们常常会遇到系统崩溃或感到电脑运行速度缓慢的情况,这时候我们就需要重新安装系统来解决问题。而使用U盘进行重装系统是一种快捷方便的方法,特别是对于拥有华硕主板的用户来说,更是如此。本文将为大家介绍如何使用电脑华硕主板通过U盘重装系统的详细步骤。
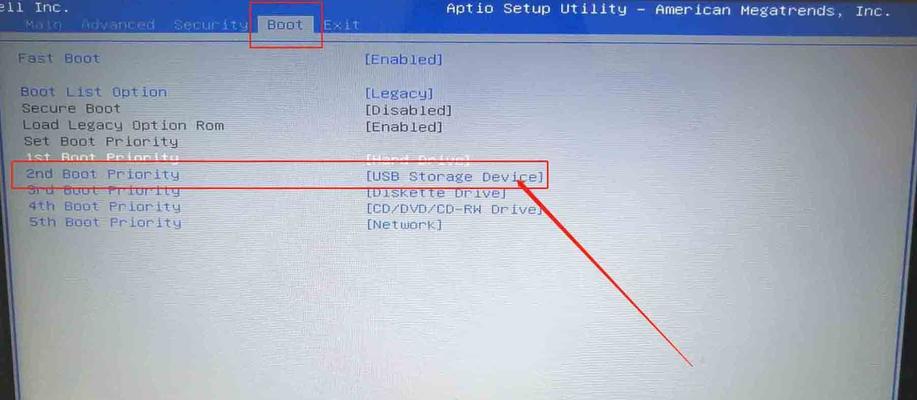
一、检查U盘及文件格式的准备
1.确保你的U盘已经备份好重要文件,并格式化为FAT32格式。
2.下载合适的系统镜像文件,并确保其保存在U盘中。

二、设置电脑启动顺序
1.重启电脑,在开机界面按下“DEL”键进入BIOS设置。
2.在BIOS设置界面中找到“Boot”选项,并选择“BootDevicePriority”。
3.将U盘设为首选启动设备,并保存设置后退出BIOS界面。

三、使用U盘引导重装系统
1.插入U盘,重新启动电脑。
2.当出现“按任意键启动U盘”的提示时,立即按下任意键,进入U盘引导界面。
3.在系统安装界面中选择“安装系统”,进入系统安装向导。
四、按照系统安装向导进行操作
1.在系统安装向导的第一个界面中,点击“下一步”。
2.在接受许可协议界面中,阅读协议并点击“同意”。
3.在选择安装类型界面中,选择“自定义安装”。
4.在磁盘分区界面中,选择你想要安装系统的磁盘,并点击“新建”进行分区。
5.在分区完成后,选择你想要安装的分区,并点击“下一步”继续安装。
五、系统安装及设置
1.系统开始安装后,耐心等待安装过程完成。
2.安装完成后,电脑将自动重启。
3.进入系统设置界面后,根据个人需求进行相关设置。
4.完成所有设置后,重启电脑即可使用全新的系统。
六、注意事项
1.在进行重装系统之前,务必备份好重要文件,以免丢失。
2.在安装系统时,选择合适的分区进行安装,避免误删除数据。
3.系统安装过程中,保持电脑通电状态,避免中断造成系统损坏。
七、常见问题及解决方法
1.无法启动U盘引导:请检查BIOS设置是否正确,确保U盘设为首选启动设备。
2.安装过程中出现错误提示:请根据错误提示进行相应处理,或重新安装系统镜像文件。
3.安装完成后出现驱动问题:请及时更新相关驱动程序,以确保系统的正常运行。
八、为什么选择U盘重装系统
1.U盘重装系统速度快,无需光盘等外部存储设备。
2.U盘重装系统操作简单,适合非专业人士使用。
3.U盘重装系统灵活性强,可根据个人需求选择不同的系统镜像文件。
九、
通过本文的教程,相信大家已经掌握了如何使用电脑华硕主板通过U盘重装系统的方法。在面临电脑系统问题时,可以轻松搞定!记得备份重要文件,并按照步骤进行操作,享受全新系统带来的流畅体验吧!
标签: #华硕主板