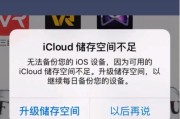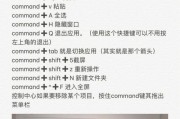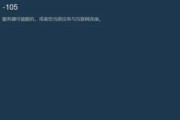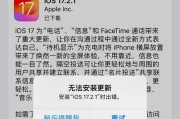随着苹果电脑在用户中的普及度越来越高,很多用户也希望在自己的苹果电脑上体验Windows系统。本文将为大家介绍如何通过U盘在苹果电脑上安装Windows10系统的详细步骤。
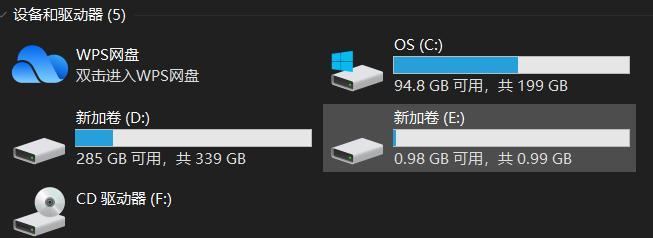
一、确认你的苹果电脑型号和系统版本
二、准备一台空余的U盘和一个Windows10系统镜像文件
三、下载并安装BootCamp助理
四、打开BootCamp助理并创建分区
五、格式化U盘为FAT32文件系统
六、将Windows10系统镜像文件写入U盘
七、重启苹果电脑并进入BootCamp引导菜单
八、选择Windows10安装分区
九、进行Windows10系统的安装
十、等待系统安装完成
十一、配置Windows10系统设置
十二、安装BootCamp驱动程序
十三、重启苹果电脑并进入Windows10系统
十四、优化和定制你的Windows10系统
十五、注意事项和常见问题解答
1.确认你的苹果电脑型号和系统版本:在"关于本机"中查看苹果电脑型号和系统版本,确保你的设备支持安装Windows10系统。
2.准备一台空余的U盘和一个Windows10系统镜像文件:确保U盘容量足够大,并且下载一个可靠的Windows10系统镜像文件。
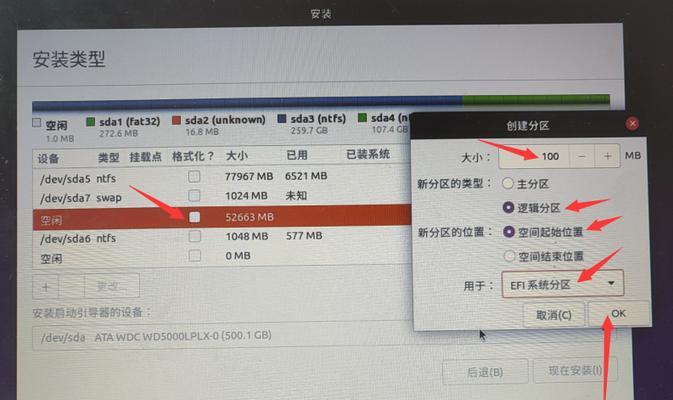
3.下载并安装BootCamp助理:从苹果官网下载并安装最新版本的BootCamp助理,这个工具将帮助我们进行安装。
4.打开BootCamp助理并创建分区:打开BootCamp助理,在引导菜单中选择"继续",然后选择"创建Windows安装介质"和"下载最新Windows支持软件"。
5.格式化U盘为FAT32文件系统:将U盘插入电脑,打开磁盘工具,选择U盘并进行格式化,选择FAT32文件系统。
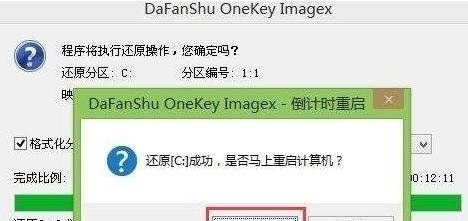
6.将Windows10系统镜像文件写入U盘:打开BootCamp助理,选择"继续",然后选择"将Windows10安装文件保存到磁盘",选择你的U盘作为保存路径。
7.重启苹果电脑并进入BootCamp引导菜单:重启电脑,按住"Option"键不放,进入BootCamp引导菜单,选择"EFI引导"。
8.选择Windows10安装分区:在Windows安装界面中,选择"自定义",然后选择已经创建的Windows安装分区。
9.进行Windows10系统的安装:点击"下一步"并按照提示进行系统安装。
10.等待系统安装完成:耐心等待Windows10系统的安装过程,期间电脑会自动重启几次。
11.配置Windows10系统设置:在安装完成后,按照提示进行Windows10系统的基本配置和个人设置。
12.安装BootCamp驱动程序:在Windows10系统安装完毕后,打开U盘中的BootCamp文件夹,运行"setup.exe"来安装BootCamp驱动程序。
13.重启苹果电脑并进入Windows10系统:完成驱动程序安装后,重启电脑,按住"Option"键选择进入Windows10系统。
14.优化和定制你的Windows10系统:根据个人需求进行系统优化和定制,安装所需的软件和驱动程序。
15.注意事项和常见问题解答:在使用过程中遇到问题,可以参考官方文档或者互联网上的相关教程来解决。
通过本文提供的步骤,你可以轻松地在苹果电脑上使用U盘安装Windows10系统。希望本文对你有所帮助,享受在苹果电脑上的多样化系统体验吧!
标签: #苹果电脑