在进行系统重装或更换操作系统时,我们经常需要先删除原系统。而使用PE工具可以让我们在不启动原系统的情况下进行操作,省去了繁琐的步骤,提高了效率。本文将介绍如何使用PE工具来删除原系统,并带来更好的操作体验。

什么是PE工具?

为什么要使用PE工具删除原系统?
使用PE工具删除原系统可以避免启动原系统后被占用的问题,同时也能够更彻底地清理磁盘上的数据,保护用户隐私。通过PE工具删除原系统可以更快速、更安全地完成任务。
准备工作:获取和制作PE工具
在使用PE工具之前,我们需要先获取一个PE镜像文件并将其制作成可引导的U盘或光盘。可以通过搜索引擎下载PE镜像文件,并使用专业的PE制作工具进行制作。这一步是使用PE工具的前提。
制作可引导的PE盘
使用制作工具将PE镜像文件写入U盘或光盘,并设置为可引导。在制作过程中,需要注意选择正确的U盘或光盘,以及正确的镜像文件,确保制作成功。
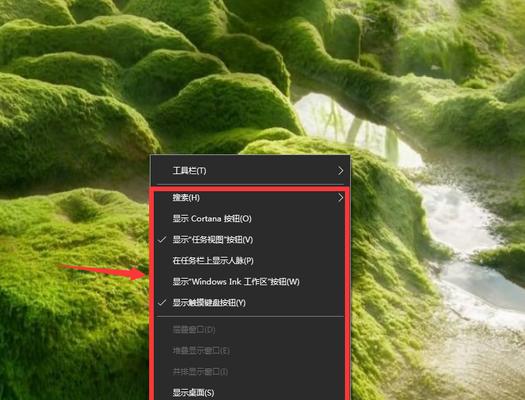
启动计算机并进入PE系统
将制作好的可引导PE盘插入计算机,重启计算机并按照提示选择从U盘或光盘启动。进入PE系统后,即可开始进行删除原系统的操作。
备份重要数据
在删除原系统之前,建议先备份重要的个人数据。可以将数据复制到外部存储设备或云盘中,以防止误操作导致数据丢失。
选择删除方式
根据自己的需求和情况,选择合适的删除方式。PE工具提供了多种删除原系统的选项,如格式化硬盘、删除系统分区等。
确认删除操作
在进行删除操作之前,务必再次确认所选择的操作。删除原系统后,将无法恢复其中的数据,请谨慎操作。
开始删除原系统
确认无误后,点击删除按钮或执行相关命令,开始删除原系统。删除过程中,系统会提示操作进度和提示信息,耐心等待直至删除完成。
重新安装操作系统
删除原系统后,可以根据需要重新安装其他操作系统。可以使用PE工具或其他安装介质进行操作系统的安装。
安装驱动和软件
重新安装操作系统后,还需要安装相关的驱动程序和软件。可以使用PE工具提供的驱动安装功能或手动下载驱动和软件进行安装。
恢复备份的数据
在重新安装操作系统后,可以将之前备份的重要数据恢复到计算机中。确保数据完整性后,即可继续使用新的操作系统。
注意事项及常见问题解决
在使用PE工具删除原系统的过程中,可能会遇到一些问题,如删除失败、启动异常等。这时可以参考相关的教程或寻求专业人员的帮助来解决。
使用PE工具删除原系统的优势
相比于传统的系统删除方法,使用PE工具可以更快速、更安全地删除原系统,并且可以避免启动原系统后被占用的问题。
通过使用PE工具,我们可以轻松地删除原系统,避免了繁琐的步骤和启动原系统后被占用的问题。同时,使用PE工具进行删除操作也更加安全和高效。希望本文能够对大家在删除原系统时提供一些参考和帮助。
标签: #删除原系统

