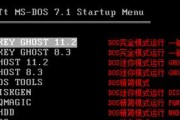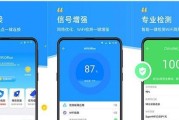随着电脑使用的时间增长,系统可能出现各种问题,导致运行缓慢甚至无法正常启动。而一键ghost技术可以帮助我们快速备份和恢复系统,节省时间和精力。本文将介绍以开机进入一键ghost的操作步骤,帮助读者轻松搞定系统备份和恢复。
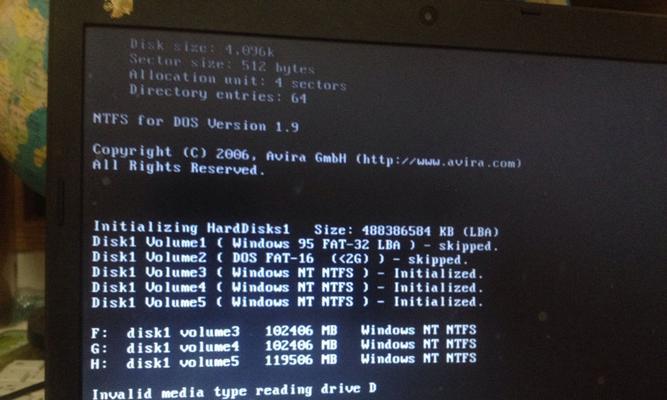
文章目录:
1.准备工作——获取一键ghost工具

2.制作一键ghost启动盘
3.进入BIOS设置——选择启动设备
4.启动电脑——选择一键ghost启动盘
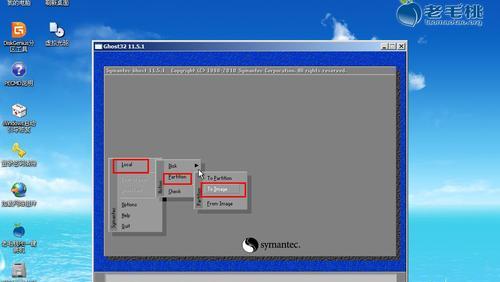
5.进入一键ghost界面——选择备份或恢复
6.备份系统——选择备份类型和路径
7.等待备份完成——保持电脑稳定
8.恢复系统——选择要恢复的备份文件
9.选择恢复类型——全盘恢复或选择性恢复
10.开始恢复——确认操作并等待完成
11.完成恢复——重启电脑并进行系统检查
12.备份还原建议——定期备份及选择合适的备份路径
13.常见问题解答——解决备份和恢复中的疑难问题
14.避免风险提示——备份前注意事项
15.一键ghost的其他应用——扩展工具的使用
内容详述:
1.准备工作——获取一键ghost工具
要使用一键ghost,首先需要获取相应的一键ghost工具。可以从官方网站或者相关论坛下载最新版本的一键ghost工具,并确保其与系统兼容。
2.制作一键ghost启动盘
将下载好的一键ghost工具制作成启动盘。插入U盘,运行一键ghost工具,并按照工具提示完成制作过程。
3.进入BIOS设置——选择启动设备
重启电脑,在开机时按下相应的按键(通常是Del、F2或F12)进入BIOS设置。在BIOS设置界面中,找到“Boot”或“启动”选项,并将启动设备顺序调整为首选U盘。
4.启动电脑——选择一键ghost启动盘
保存BIOS设置后,退出BIOS界面,电脑将会自动重启。在重启过程中,插入制作好的一键ghost启动盘。待电脑重新启动时,按照屏幕提示选择“以一键ghost方式启动”。
5.进入一键ghost界面——选择备份或恢复
成功进入一键ghost界面后,会出现备份和恢复两个选项。根据需求选择对应的功能。
6.备份系统——选择备份类型和路径
选择备份功能后,会出现备份类型的选项。可以选择全盘备份或选择性备份,根据需要进行选择。接着,选择备份的路径和文件名。
7.等待备份完成——保持电脑稳定
确认备份设置后,开始进行备份操作。这个过程可能需要一段时间,根据系统和文件大小而有所不同。在备份过程中,应保持电脑稳定,避免操作其他程序或关机。
8.恢复系统——选择要恢复的备份文件
选择恢复功能后,会列出可用的备份文件。根据备份文件名和日期选择要恢复的备份文件。
9.选择恢复类型——全盘恢复或选择性恢复
根据需求选择恢复类型,可以进行全盘恢复或选择性恢复。全盘恢复将还原整个系统,而选择性恢复可以恢复指定文件或分区。
10.开始恢复——确认操作并等待完成
确认恢复设置后,开始进行恢复操作。这个过程可能需要一段时间,请耐心等待。在恢复过程中,不要中断电源或进行其他操作。
11.完成恢复——重启电脑并进行系统检查
恢复操作完成后,按照屏幕提示重启电脑。在重启过程中,系统会进行一些自检和修复工作,确保系统正常运行。
12.备份还原建议——定期备份及选择合适的备份路径
为了保证系统的安全性,建议定期进行系统备份。选择合适的备份路径,确保备份文件存储在可靠的位置,以防数据丢失。
13.常见问题解答——解决备份和恢复中的疑难问题
在使用一键ghost过程中,可能会遇到一些问题,如备份速度慢、恢复失败等。本节将解答常见问题,并提供相应的解决方法。
14.避免风险提示——备份前注意事项
使用一键ghost进行系统备份前,需要注意一些事项,如关闭杀毒软件、备份重要文件等。本节将提供一些建议,帮助读者避免风险。
15.一键ghost的其他应用——扩展工具的使用
一键ghost不仅可以用于系统备份和恢复,还可以应用于其他方面。本节将介绍一些扩展工具的使用,如迁移系统、创建自定义启动盘等。
通过以开机进入一键ghost的操作步骤,我们可以轻松搞定系统备份和恢复。准备工作、制作启动盘、设置BIOS、选择一键ghost启动盘、进行备份和恢复等步骤清晰明了,让用户在遇到系统问题时能够快速恢复正常运行。同时,我们还提供了一些备份和恢复的建议,帮助用户避免风险并解决常见问题。一键ghost的应用也不仅局限于系统备份和恢复,还可以应用于其他方面,提供更多便利。让我们摆脱繁琐的系统问题,享受流畅的电脑体验吧!
标签: #一键