在日常工作和学习中,我们经常需要在Word文档中插入箭头来强调重点、指示方向或进行演示。然而,新手可能不熟悉Word中制作箭头的方法,因此本文将介绍一些简单易学的技巧,帮助您轻松制作各种箭头,让您的文档更具表现力。

一:基础知识准备
在开始制作箭头之前,首先要了解一些基础知识。打开Word文档后,点击插入选项卡,在插入选项中选择形状,您将看到各种形状库,包括箭头。箭头形状库中有许多不同样式和方向的箭头可供选择。
二:简单直线箭头制作
要制作简单的直线箭头,只需在文档中点击鼠标左键并拖动,绘制出所需长度的直线。在形状格式选项卡中选择形状轮廓,点击箭头风格按钮,选择您喜欢的箭头样式即可。您还可以调整箭头的粗细和颜色。
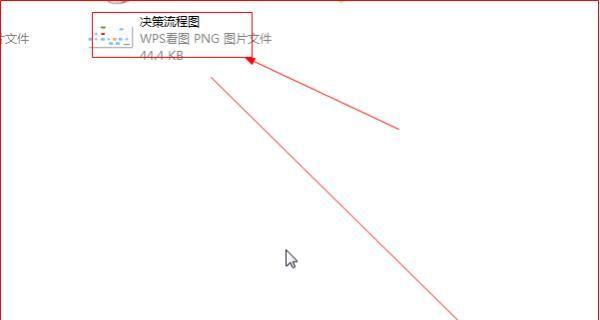
三:制作带弯曲箭头
有时候,我们需要制作带有弯曲形状的箭头来指示特定的路径。在形状库中选择带有曲线的箭头形状,然后按住鼠标左键并拖动,绘制出所需的形状。您可以使用形状格式选项卡中的旋转功能来调整箭头的方向和位置。
四:创建自定义箭头
如果您想要制作独特的箭头,可以使用Word提供的自定义形状功能。选择一个基本形状,如直线或曲线,然后在形状格式选项卡中点击编辑形状按钮。通过添加、删除和修改节点,您可以自定义形状以创建您想要的箭头样式。
五:调整箭头属性
除了形状外,您还可以调整箭头的其他属性,如颜色、填充、阴影和透明度。在形状格式选项卡中,您可以通过点击填充颜色按钮或线条颜色按钮来选择您喜欢的颜色。您还可以在属性选项卡中调整箭头的阴影和透明度。
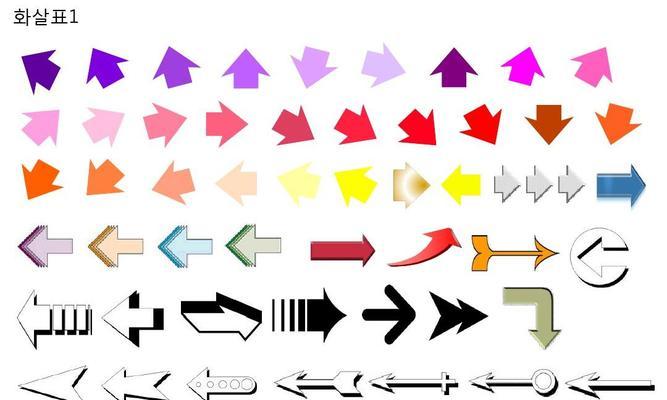
六:制作双向箭头
有时候,我们需要制作双向箭头来表示相互关联或往返的概念。在形状库中选择一个带有两个箭头的形状,然后调整箭头的位置和方向,使其看起来像一个双向箭头。
七:插入文本和图标
您可以在箭头上插入文本或图标以进一步说明其含义。在形状格式选项卡中,点击插入形状文本按钮,然后在箭头上输入您想要的文本。您还可以从插入选项卡中选择图标插入箭头上,以增加图形效果。
八:调整箭头的大小和比例
有时候,我们需要调整箭头的大小和比例以适应不同的文档布局。在形状格式选项卡中,点击大小和属性按钮,在弹出的对话框中可以手动输入箭头的尺寸或通过拖动调整箭头的大小。
九:组合多个箭头
如果您需要在文档中组合多个箭头以表示复杂的关系或流程,您可以使用Word的组合功能。选择多个箭头形状,然后点击形状格式选项卡中的组合按钮,选择组合形状。
十:制作动态箭头
为了使您的文档更具动感和效果,您可以尝试制作动态箭头。在形状格式选项卡中,点击动画效果按钮,选择您喜欢的动画效果和速度,使箭头在文档中动起来。
十一:保存并重复使用箭头
一旦您制作好了一个满意的箭头样式,您可以将其保存为自定义形状以备将来使用。在形状格式选项卡中,点击保存为新建自定义形状按钮,然后输入一个名称并保存。下次在插入形状时,您可以直接选择保存的自定义形状。
十二:使用快捷键加速制作箭头
除了通过鼠标操作制作箭头外,Word还提供了一些快捷键来加速您的操作。例如,按住Shift键并拖动鼠标可以创建一条直线箭头;按住Ctrl键并拖动鼠标可以创建一个带有弯曲的箭头。
十三:兼容性和共享问题
当您在Word文档中插入箭头后,如果需要与他人共享文档或以其他格式保存文档,建议将其另存为PDF或图片格式。这样可以确保箭头的兼容性和可视性。
十四:避免过度使用箭头
尽管箭头可以提升文档的表现力,但请谨慎使用。过度使用箭头可能会导致文档混乱和不易阅读。请根据需要选择使用箭头,并确保它们符合文档的整体风格。
十五:
通过本文介绍的方法,您可以轻松制作各种样式的箭头,使您的Word文档更具表现力和可视性。掌握这些技巧后,您将能够更加灵活地使用箭头来强调重点、指示方向或进行演示。祝您在使用Word文档时取得更好的效果!
标签: #箭头制作

