在电脑领域,安装操作系统是一项基本技能。而使用U盘安装系统则是一种快捷、便携的方法。本文将以大白菜U盘为例,详细介绍如何将U盘改格式并使用它来装系统的方法。
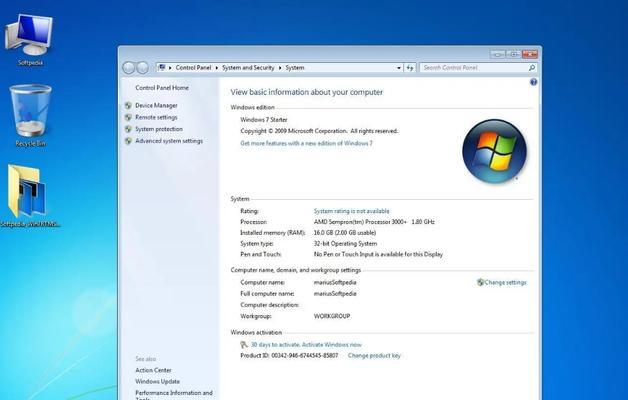
准备工作——选择合适的U盘
选择一个容量适中、质量可靠的U盘是安装系统的第一步。推荐使用大白菜U盘,因其高速稳定的传输性能。
备份重要数据——防止数据丢失
在改格式之前,务必先将U盘中重要的数据备份到其他设备上,以免数据丢失造成不必要的麻烦。

下载大白菜U盘工具——格式化U盘
打开浏览器,搜索并下载大白菜U盘工具。安装完成后,将U盘连接到电脑,并打开大白菜U盘工具。
选择格式化方式——快速格式化或完全格式化
大白菜U盘工具提供了快速格式化和完全格式化两种方式,根据实际需要选择适合的方式进行格式化。
确认格式化操作——注意数据丢失
在进行格式化之前,务必确认已备份好U盘内的重要数据,并且明确知晓格式化操作会导致数据丢失。
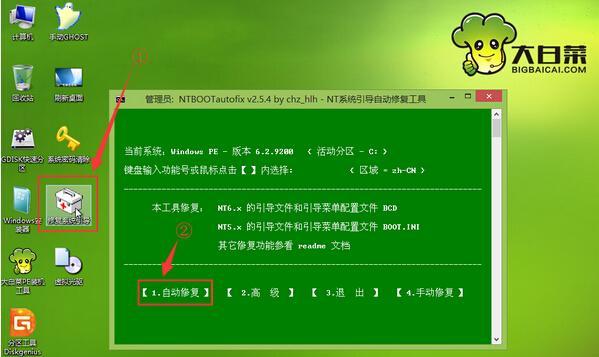
开始格式化——耐心等待
点击开始按钮,大白菜U盘工具将开始对U盘进行格式化。这个过程可能需要一些时间,请耐心等待。
重新分区——分配磁盘空间
格式化完成后,大白菜U盘工具会提供重新分区功能,可以根据需求对磁盘空间进行分配。
下载系统镜像文件——获取操作系统
打开浏览器,搜索并下载你需要安装的操作系统的镜像文件。将其保存到电脑上的一个可访问的位置。
制作启动盘——将系统镜像写入U盘
打开大白菜U盘工具,选择制作启动盘功能,并将下载好的系统镜像文件写入U盘中。
设置电脑启动项——改变启动顺序
将装有系统镜像的U盘插入电脑,进入BIOS设置,在启动项中将U盘设为第一启动项,以确保电脑能从U盘启动。
重启电脑——开始安装系统
保存BIOS设置后,重启电脑。此时系统将从U盘启动,进入系统安装界面。
按照提示进行安装——简单易懂的安装步骤
按照系统安装界面的提示,进行简单易懂的安装步骤。根据个人需求选择安装分区、系统版本等选项。
等待系统安装完成——耐心等待
安装过程可能需要一些时间,请耐心等待。期间,可以提前准备好一些需要安装的常用软件或驱动程序。
重启电脑——欢迎来到全新系统
当系统安装完成后,重启电脑。此时,你将迎来一个全新的操作系统,可以开始享受它带来的便利与乐趣。
——大白菜U盘装系统简单实用
通过本文所介绍的大白菜U盘装系统教程,我们可以简单实用地完成U盘的改格式和系统的安装。这个过程不仅方便快捷,而且能够带给我们全新的系统体验。
标签: #大白菜盘装系统教程



