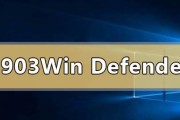在使用Photoshop进行图像编辑和设计时,经常需要将图层从一个画布移到另一个画布上。这是一项基本的技能,可以帮助我们更好地控制图层和元素的位置和组织。本文将介绍如何使用Photoshop轻松地将图层移动至另一个画布上,让您的设计更加灵活和高效。

标题和
1.打开原始画布
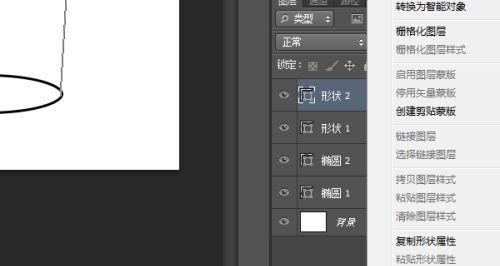
在Photoshop中打开原始画布,确保您已经准备好要移动的图层所在的文件。
2.打开目标画布
同样,在Photoshop中打开目标画布,这是您希望将图层移动到的画布。
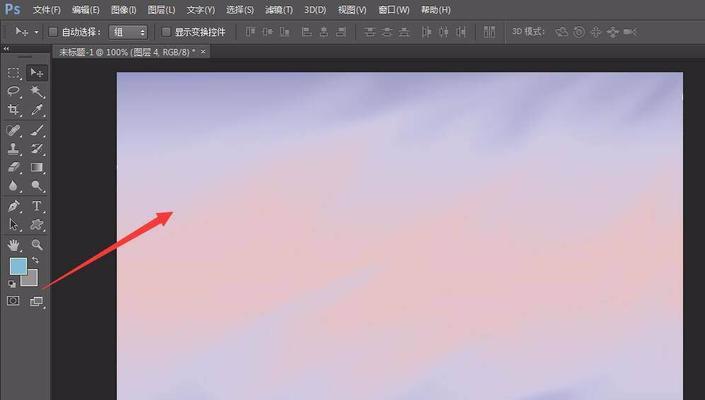
3.选择要移动的图层
在原始画布中选择您希望移动到目标画布的图层。您可以使用工具栏上的选择工具来选择图层。
4.复制选定的图层
右键单击选定的图层,在弹出菜单中选择“复制图层”。这将复制选定的图层以便在目标画布上使用。
5.切换到目标画布
切换到目标画布,确保您正在编辑的是目标画布而不是原始画布。
6.粘贴图层
在目标画布上,右键单击空白处,并选择“粘贴”。这将在目标画布上粘贴您刚刚复制的图层。
7.调整图层位置
使用移动工具将图层放置在目标画布上的所需位置。您可以拖动图层来调整其位置。
8.调整图层大小
如果需要,可以使用变换工具调整图层的大小。这将允许您更好地适应目标画布上的设计需求。
9.透明度和混合模式
根据需要,您可以调整图层的透明度和混合模式,以使其与目标画布上的其他元素更加融合。
10.合并图层
如果移动到目标画布上的图层与其他图层重叠,并且您希望它们合并为一个图层,可以选择并右键单击它们,然后选择“合并图层”。
11.删除原始图层(可选)
如果您希望在移动图层后删除原始图层,可以选择原始图层并按下Delete键来删除它。
12.备份原始文件
在进行任何修改前,请确保在备份文件夹中保存了原始文件。这样,您可以随时回到原始状态。
13.保存和导出
完成移动图层后,记得保存和导出您的文件。您可以使用不同的文件格式,如JPEG或PNG,根据需要选择合适的格式。
14.优化图层移动技巧
掌握更多的快捷键和技巧,以便更快速地移动和操作图层。Photoshop有许多功能可帮助您提高工作效率。
15.练习和实践
通过不断练习和实践,您将更熟练地使用Photoshop移动图层的技巧。尝试在不同的项目中应用这些技术,以提升自己的设计能力。
通过本文介绍的简单步骤,您可以轻松地使用Photoshop将图层从一个画布移动到另一个画布上。这个基本的技能将为您的设计工作带来更大的灵活性和效率。记住要备份原始文件,并不断练习和实践,以提升自己的技能水平。在掌握了这一技巧后,您将能够更好地组织和编辑您的图层。
标签: #热门资讯