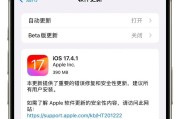众所周知,电脑在长时间使用后,系统可能会变得越来越卡顿,运行速度变慢,甚至出现各种莫名其妙的问题。此时,重装系统是一种常见而有效的解决方法。本文将为大家详细介绍如何利用U盘重装Win10系统,帮助大家轻松解决系统安装问题。
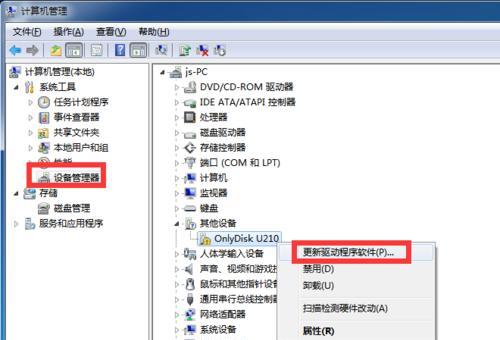
一、准备工作:获取所需工具和文件
1.下载Win10系统镜像文件
2.获取一个可用的U盘,并格式化
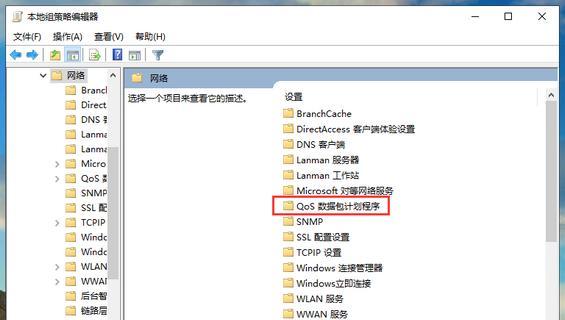
3.下载并安装WindowsUSB/DVD下载工具
4.准备一个存放Win10系统镜像文件的文件夹
二、制作启动U盘:为系统重装做准备
1.打开WindowsUSB/DVD下载工具
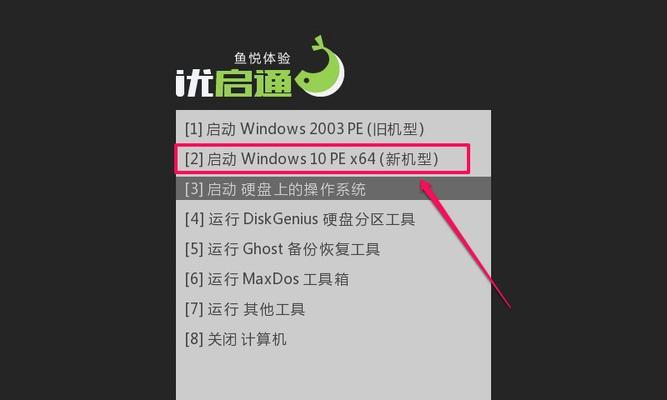
2.选择系统镜像文件和目标U盘
3.开始制作启动U盘
4.等待制作完成
三、进入BIOS设置:设置U盘为启动设备
1.重启电脑,并按下对应的快捷键进入BIOS设置
2.找到“Boot”或“启动”选项
3.将U盘设为第一启动项
4.保存设置并退出BIOS
四、开始系统安装:一步步进行系统重装
1.重启电脑,确保U盘已插入
2.在安装界面选择语言和其他首选项
3.点击“安装”按钮
4.同意许可证条款
五、选择安装类型:保留文件或全新安装
1.选择“自定义:仅安装Windows”
2.选择要安装系统的磁盘分区
3.可选择保留文件和设置或全新安装
六、等待系统安装:耐心等待系统重装完成
1.系统开始安装并自动重启电脑
2.在重启过程中不要移除U盘
3.耐心等待安装过程完成
七、初始化设置:个性化配置系统选项
1.选择地区和键盘布局
2.创建用户名和密码
3.选择隐私设置
4.等待系统初始化完成
八、更新驱动和软件:确保系统正常运行
1.连接网络,更新系统驱动程序
2.打开WindowsUpdate并进行系统更新
3.安装所需的常用软件和工具
九、数据迁移和备份:将重要文件恢复至新系统
1.连接移动硬盘或使用云存储
2.将重要文件备份至外部设备
3.在新系统中将文件迁移回原位
十、系统优化和设置:个性化定制系统
1.调整系统显示和外观设置
2.安装所需的软件和工具
3.设置自启动项和后台运行程序
十一、安全防护设置:保护系统免受威胁
1.安装杀毒软件和防火墙
2.打开WindowsDefender并进行实时保护设置
十二、常见问题解决:解决系统重装中遇到的问题
1.安装过程中出现错误代码的解决方法
2.硬盘分区错误的处理办法
3.驱动程序安装失败的解决方案
十三、系统激活:确保系统合法、正常使用
1.进入“设置”并选择“更新和安全”
2.选择“激活”选项
3.输入合法的产品密钥进行激活
十四、常用快捷键和操作技巧:提高系统使用效率
1.Win键打开开始菜单、搜索应用和文件
2.Alt+Tab键切换应用程序窗口
3.Ctrl+C、Ctrl+V复制和粘贴文件
十五、系统维护和定期清理:保持系统良好状态
1.定期进行系统和驱动更新
2.清理临时文件和垃圾文件
3.禁用不必要的启动项和服务
通过本文的Win10系统U盘重装教程,我们学习了如何制作启动U盘,进入BIOS设置,安装系统并进行初始化设置。同时,我们还了解了数据迁移、常见问题解决、系统激活以及一些常用快捷键和操作技巧。希望本文能帮助大家轻松搞定系统重装,让电脑运行更加流畅。
标签: #??????