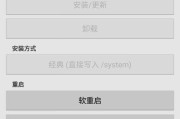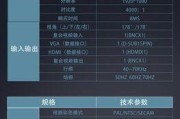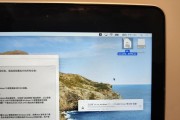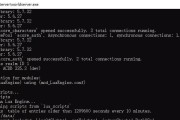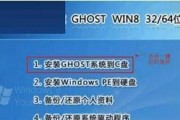随着Windows7的终止支持,许多人选择升级到Windows10,但是对于一些没有技术经验的用户来说,安装新操作系统可能会有些困难。本文将为大家提供一份详细的教程,手把手教你如何在笔记本电脑上安装Windows10,让你轻松搞定。
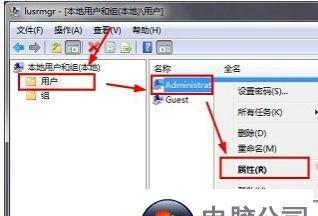
一、备份重要数据
在进行任何操作之前,请务必备份所有重要的文件和数据。虽然安装过程中不太可能丢失数据,但是预防胜于治疗,保险起见还是先备份一下。
二、确认系统要求
确保你的笔记本电脑满足Windows10的系统要求。检查你的笔记本是否有足够的硬盘空间和内存来安装和运行Windows10。查看你的处理器和显卡是否兼容。
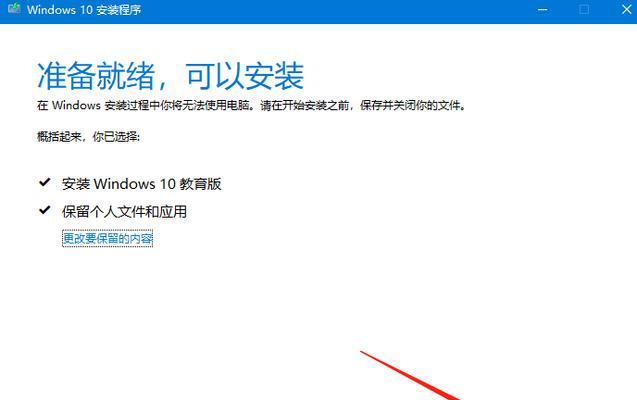
三、下载Windows10镜像文件
打开微软官方网站,在下载页面找到适合你笔记本电脑的Windows10镜像文件,并下载到你的电脑上。记住选择正确的版本(家庭版、专业版等)和位数(32位或64位)。
四、制作启动盘
准备一个空白的USB闪存驱动器,并使用Windows10安装媒体创建工具将下载好的镜像文件写入到U盘中,制作成Windows10启动盘。
五、设置BIOS
将制作好的Windows10启动盘插入笔记本电脑,并重启电脑。在开机界面按下指定键(通常是F2或Delete键)进入BIOS设置。在启动选项中,将启动顺序调整为从USB驱动器启动。
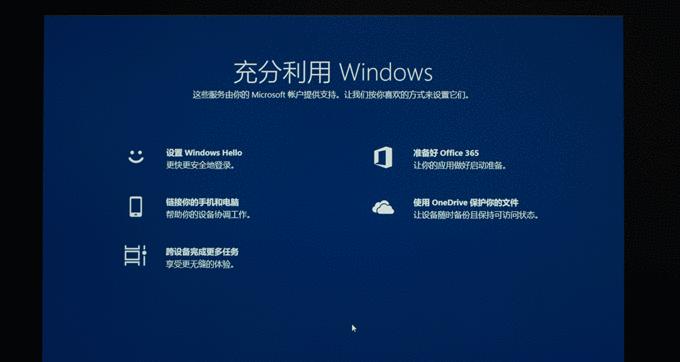
六、开始安装
保存BIOS设置后,重新启动电脑。现在你的笔记本将从Windows10启动盘启动,进入安装界面。点击“安装”按钮,进入安装过程。
七、选择安装类型
在安装界面上,选择“自定义:只安装Windows(高级)”选项,这样可以更灵活地进行分区和安装。
八、分区设置
在分区界面上,选择你想要安装Windows10的硬盘分区,并点击“新建”按钮来创建一个新的分区。根据自己的需求设置分区的大小,并选择你希望安装Windows10的分区。
九、开始安装
点击“下一步”按钮后,安装程序将开始将Windows10文件复制到你的硬盘中。这个过程可能需要一些时间,请耐心等待。
十、设置个性化选项
在安装过程中,你需要设置一些个性化选项,如时区、语言、键盘布局等。根据自己的需求进行选择。
十一、等待安装完成
安装过程将继续进行,你只需要等待安装完成。这个过程可能需要一段时间,取决于你的电脑性能和硬盘速度。
十二、设定用户名和密码
在安装完成后,系统将要求你设定一个用户名和密码,用于登录Windows10。
十三、更新驱动程序
安装完成后,连接网络并更新驱动程序。Windows10会自动搜索并安装最新的驱动程序,以确保你的笔记本电脑正常运行。
十四、安装常用软件
完成驱动程序的更新后,安装一些常用软件,如浏览器、办公软件等,以满足你日常使用的需求。
十五、完成安装
恭喜你!现在你的笔记本电脑上已经成功安装了Windows10。尽情享受新操作系统带来的便利和功能吧!
通过本文的手把手教程,相信大家已经掌握了如何在笔记本上安装Windows10的方法。请记得在操作之前备份重要数据,并遵循每个步骤的指示。祝各位安装顺利,愉快使用Windows10!
标签: #安装