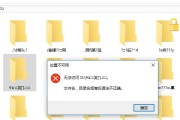随着计算机技术的不断发展,我们通常使用的操作系统越来越多。有时,我们可能需要在不同的计算机上运行自己的操作系统,或者需要在紧急情况下修复操作系统。本文将向您介绍如何使用移动硬盘创建一个可启动的操作系统。无论是将操作系统迁移到其他计算机上,还是在需要时修复操作系统,移动硬盘都是一个方便且可靠的解决方案。

一、选择合适的移动硬盘
移动硬盘是用于存储数据的设备,通常具有较大的存储容量和较高的传输速度。选择一个合适的移动硬盘非常重要,因为它将成为您的系统启动盘。您应该选择一个容量足够大的硬盘,并确保它与您要使用的操作系统兼容。
二、备份重要数据
在将移动硬盘用作系统启动盘之前,请务必备份您硬盘上的所有重要数据。这是非常重要的,因为在创建启动盘的过程中,硬盘上的数据可能会被删除或覆盖。为了避免数据丢失,将所有重要文件和文件夹复制到其他存储介质,如云存储或另一个硬盘。
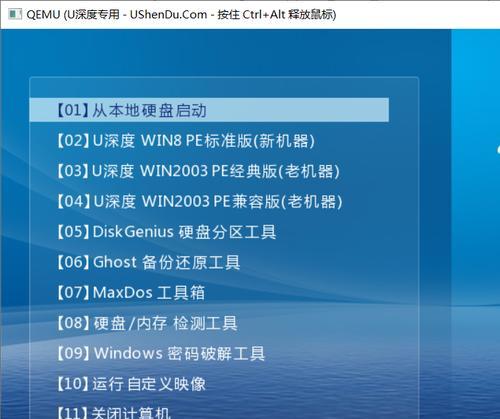
三、下载操作系统的安装文件
在创建系统启动盘之前,您需要从官方网站下载所需操作系统的安装文件。请确保下载适合您的计算机架构的文件,并确保文件完整,以避免任何问题。
四、准备移动硬盘
在将移动硬盘用作系统启动盘之前,您需要对其进行一些准备工作。将移动硬盘插入计算机的USB接口。在计算机上打开磁盘管理工具,将移动硬盘分区,并将其格式化为适当的文件系统。
五、创建可启动的操作系统
在准备好移动硬盘后,您可以开始创建可启动的操作系统了。打开一个可靠的系统创建工具,如Rufus或UNetbootin,并选择移动硬盘作为目标设备。选择下载的操作系统安装文件,并设置启动选项以满足您的需求。点击开始创建按钮并等待过程完成。
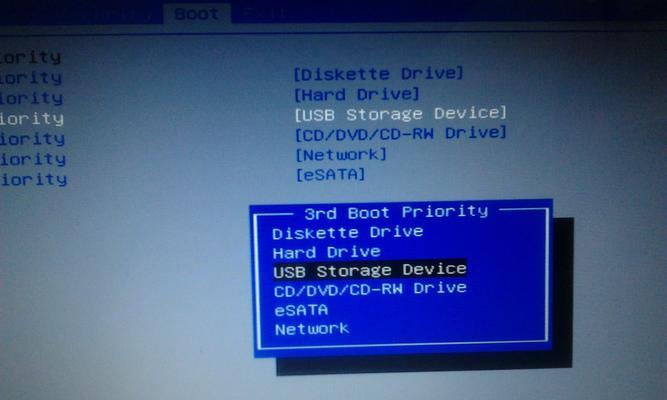
六、设置计算机启动顺序
创建可启动的操作系统后,您需要在计算机的BIOS设置中更改启动顺序。重启计算机,并在启动时按下设备制造商指定的键来进入BIOS设置界面。在启动选项中,将移动硬盘作为第一启动设备,并保存更改。这样,当您下次启动计算机时,它将从移动硬盘而不是内部硬盘启动。
七、测试系统启动盘
在完成设置后,您应该测试一下系统启动盘是否正常工作。将移动硬盘从计算机中拔出,并重新启动计算机。如果一切正常,您将看到操作系统安装界面或登录画面。确保一切正常后,您可以开始使用移动硬盘作为系统启动盘。
八、迁移操作系统到其他计算机
现在,您可以将移动硬盘连接到其他计算机并使用它作为系统启动盘。只需将移动硬盘插入目标计算机的USB接口,并按照相同的步骤更改启动顺序。这是非常有用的,特别是当您需要在不同的计算机上运行自己的操作系统时。
九、修复操作系统
如果您的内部硬盘上的操作系统出现问题,而您无法访问它,您可以使用移动硬盘作为启动盘来修复它。连接移动硬盘并按照上述步骤更改启动顺序。选择修复选项,如系统还原或自动修复工具,以修复损坏的操作系统。
十、保持系统启动盘安全
由于移动硬盘包含着您的操作系统和重要数据,因此保持它的安全是至关重要的。确保将其放置在安全的地方,并避免将其与可能感染病毒或恶意软件的计算机连接。同时,定期备份系统启动盘上的数据,以防止任何意外情况的发生。
十一、注意事项和常见问题
在创建和使用移动硬盘作为系统启动盘时,有一些注意事项和常见问题需要您注意。例如,您应该使用合法的操作系统安装文件,并遵循官方文档中的指导。此外,如果系统启动盘无法正常工作,您可能需要检查移动硬盘和计算机的兼容性,并确认设备驱动程序的正确性。
十二、其他替代方案
除了使用移动硬盘作为系统启动盘外,还有其他替代方案可供选择。例如,您可以使用USB闪存驱动器或DVD来创建一个可启动的操作系统。选择适合您需求的解决方案,并根据具体情况进行操作。
十三、移动硬盘的优势和劣势
使用移动硬盘作为系统启动盘具有许多优势,如便携性和可靠性。它可以帮助您在不同计算机上运行自己的操作系统,并提供紧急修复选项。然而,移动硬盘也有一些劣势,如速度相对较慢和易受损。在使用移动硬盘作为系统启动盘时,您需要权衡其优势和劣势。
十四、
通过本文的指导,您可以轻松地将移动硬盘转变为系统启动盘。无论是迁移操作系统到其他计算机,还是修复内部硬盘上的操作系统,使用移动硬盘都是一个方便且可靠的解决方案。请记住,在进行任何操作之前备份数据,并遵循操作系统提供的指导。
十五、参考资源和进一步阅读
如果您对使用移动硬盘作为系统启动盘有更多疑问或需要深入了解,请参考以下资源和进一步阅读材料:
-Rufus官方网站:https://rufus.ie/
-UNetbootin官方网站:https://unetbootin.github.io/
-操作系统官方文档和支持论坛:根据您使用的操作系统不同,查找官方文档和支持论坛以获取更多信息。
标签: #移动硬盘