在现代社会中,手机成为了人们生活不可或缺的一部分,我们常常会拍摄大量的照片来记录生活中的美好瞬间。然而,手机存储容量有限,而且手机丢失或损坏时,照片也很容易丢失。为了更好地管理和保存手机中的照片,将其导入电脑桌面是一个不错的选择。下面将介绍一些方法来实现手机照片快速导入电脑桌面。
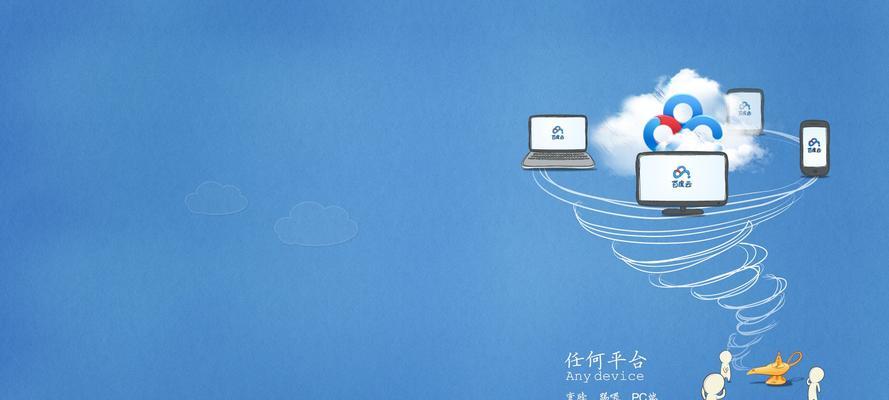
通过USB数据线实现手机和电脑的连接
确保你有一根可以连接手机和电脑的USB数据线,并将其插入两者之间。这样可以建立起手机和电脑之间的连接通道,便于传输照片文件。
选择传输模式为文件传输
在手机连接到电脑后,手机会弹出一个USB连接模式选择界面。在这个界面上,选择文件传输模式,以便能够浏览和传输手机中的照片文件。
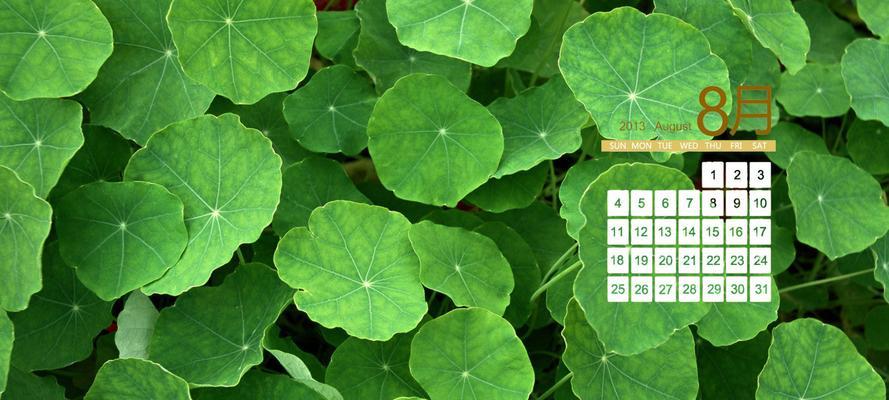
打开电脑的资源管理器
在电脑上,打开资源管理器,可以通过快捷键Win+E来快速打开。资源管理器可以让你浏览电脑中的文件和文件夹。
在资源管理器中找到手机设备
在资源管理器左侧的导航栏中,可以找到一个名为"此电脑"或"计算机"的选项,点击进入。在这里可以找到已连接的手机设备,通常以手机型号的名称命名。
打开手机存储文件夹
双击手机设备图标,进入手机存储文件夹。在这里可以看到手机中存储的各类文件和文件夹,包括照片文件夹。

选择要导入的照片文件
浏览手机存储文件夹,找到你想要导入的照片文件夹。如果你想要导入全部照片,可以直接打开相册文件夹。
将照片复制或剪切到电脑桌面
选中要导入的照片文件或文件夹,在资源管理器的菜单栏中选择复制或剪切操作,然后转到电脑桌面。
在电脑桌面上创建新的文件夹
为了更好地管理导入的照片,可以在电脑桌面上创建一个新的文件夹,用来存放这些照片。右键点击桌面空白处,在弹出菜单中选择"新建文件夹",并给它一个合适的名称。
将照片粘贴到新建的文件夹中
在刚刚创建的文件夹上右键点击,选择粘贴操作。这样就可以将之前复制或剪切的照片粘贴到这个文件夹中了。
等待照片复制完成
如果你复制的照片较多或者文件较大,复制过程可能会需要一些时间。耐心等待复制完成,不要中途中断。
检查照片是否成功导入电脑桌面
复制完成后,可以打开新建的文件夹,检查照片是否成功导入到电脑桌面。如果一切顺利,你就可以在电脑上欣赏和管理这些照片了。
安全拔出手机设备
当你完成导入照片的操作后,要确保安全拔出手机设备。在资源管理器中点击手机设备图标右键,选择"安全删除"或"拔出",然后断开USB连接。
备份照片至云存储或外部硬盘
为了更好地保护照片,除了导入电脑桌面外,还可以考虑将其备份至云存储或外部硬盘。这样即使手机丢失或损坏,照片也能得到有效的保护。
定期清理手机中的照片
在导入照片至电脑桌面后,可以定期清理手机中的照片,以释放手机存储空间。可以手动删除不需要的照片,或使用一些手机清理软件进行整理。
通过以上的方法,我们可以轻松地将手机中的照片导入电脑桌面,实现更好地管理和保存。记得定期备份照片,以防止意外情况发生。同时,及时清理手机中的照片,保持手机存储空间的充足。让我们珍藏的美好回忆永远留存!
标签: #手机照片导入

