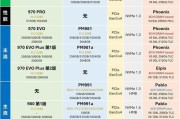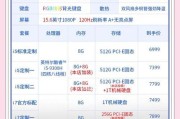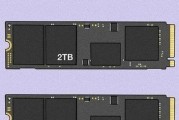在现代科技快速发展的时代,固态硬盘已经成为了许多人选择的首选。相比传统机械硬盘,固态硬盘具有更快的读写速度、更高的稳定性和更低的噪音。然而,很多人对于如何在固态硬盘上安装系统感到困惑。本篇文章将详细介绍如何使用U盘来安装系统,为你解决这个问题。

一:准备工作
1.确保你已经拥有一台装有固态硬盘的电脑。
2.准备一个容量大于8GB的U盘,并确保U盘内没有重要文件。

二:下载系统镜像文件
1.在官方网站上下载你所需要的操作系统的镜像文件。
2.将下载好的镜像文件保存到一个易于找到的地方,比如桌面。
三:制作可启动U盘
1.连接U盘到电脑上。
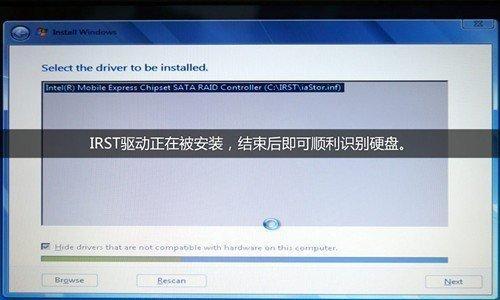
2.打开一个可信赖的U盘启动制作工具,比如Rufus或者WinToUSB。
3.在工具中选择你刚刚下载好的系统镜像文件,并将其写入U盘。
四:设置固态硬盘为启动设备
1.重启电脑,并在开机过程中按下对应的启动设置键(通常是F2或者Delete键)进入BIOS设置界面。
2.在BIOS设置界面中,找到启动选项,并将固态硬盘排在U盘之前。
3.保存设置并退出BIOS。
五:从U盘启动电脑
1.重启电脑,并在开机过程中按下对应的启动设备选择键(通常是F12或者Esc键)。
2.在启动设备选择界面中,选择U盘作为启动设备。
六:安装系统
1.等待系统加载完成,进入安装界面。
2.根据系统安装界面的提示,选择语言、时区和键盘布局等选项。
3.点击“安装”按钮开始安装系统。
七:选择固态硬盘作为安装目标
1.在安装界面中,选择固态硬盘作为系统的安装目标。
2.如果固态硬盘没有被识别,可能需要点击“驱动程序加载”按钮来加载相应的驱动程序。
八:等待系统安装完成
1.等待系统自动完成安装过程,期间电脑可能会自动重启多次。
2.在安装过程中,不要断开电源或移动U盘。
九:系统初始化设置
1.在安装完成后,根据系统提示进行初始化设置,比如设置管理员账户和密码。
2.根据个人需求选择是否连接网络以及其他个性化设置。
十:安装驱动和更新
1.安装系统后,需要下载并安装相应的硬件驱动程序。
2.运行系统自带的更新程序,及时升级系统和应用程序。
十一:配置系统和个性化设置
1.根据个人需求,进行系统配置和个性化设置。
2.比如调整显示分辨率、更改桌面背景、安装必要的软件等。
十二:备份重要文件和数据
1.在使用系统前,建议备份重要的文件和数据。
2.可以使用云存储服务或外部存储设备进行文件备份。
十三:优化系统性能
1.针对固态硬盘的特性,可以对系统进行一些优化操作。
2.比如关闭不必要的启动项、开启TRIM功能、定期清理临时文件等。
十四:注意事项
1.安装系统过程中要保证电脑通电和充足的电量,以免中断安装过程。
2.耐心等待系统安装和配置过程完成,避免操作过快导致问题。
十五:
通过本文的教程,你已经了解了如何使用U盘来安装系统到固态硬盘上。固态硬盘的高速读写和稳定性将为你的电脑带来更好的性能和体验。希望这篇文章能够帮助到你,祝你安装顺利!
标签: #固态硬盘