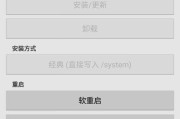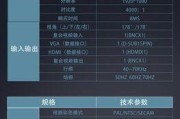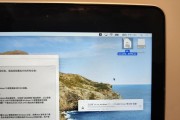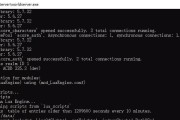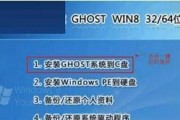联想ThinkPad系列作为一款性能卓越的笔记本电脑,备受众多用户的喜爱。然而,对于一些新手来说,安装和配置ThinkPad可能会有一些困惑。本文将以联想ThinkPad安装教程为主题,为大家详细介绍从购买到完成配置的每一个步骤。

一、购买前的准备工作:选择合适型号
在购买ThinkPad之前,我们首先需要了解自己的需求以及预算,并选择一个合适的型号。通过考虑使用场景、性能要求、屏幕尺寸等因素,我们可以根据个人需求进行筛选。
二、ThinkPad安装步骤1:开箱验货和组装
在开箱验货时,我们需要检查包装是否完好无损,并确保配件齐全。接着,按照说明书的指引,正确组装电脑主体和外设。

三、ThinkPad安装步骤2:系统初始化设置
初次开机时,我们需要按照系统初始化设置的流程,选择语言、地区、联网设置等。同时,还可以根据自己的喜好进行个性化配置。
四、ThinkPad安装步骤3:更新系统和驱动程序
为了保证系统的稳定和兼容性,我们需要及时更新操作系统以及相关驱动程序。通过连接网络并进行自动更新,我们可以获取最新的补丁和驱动。
五、ThinkPad安装步骤4:软件安装和设置
根据个人需求,我们可以安装常用的办公软件、娱乐软件等。在安装完成后,还需要进行一些必要的设置,如网络连接、账户登录等。

六、ThinkPad安装步骤5:数据迁移和备份
如果之前有其他电脑,我们可以将重要数据进行迁移,并及时备份。这样,在使用过程中出现意外情况时,我们可以快速恢复数据。
七、ThinkPad安装步骤6:网络和安全设置
为了保护个人隐私和确保网络安全,我们需要设置密码、防火墙、病毒防护软件等。同时,还可以配置无线网络和VPN等功能。
八、ThinkPad安装步骤7:电源管理和节能设置
通过对电源管理和节能设置的调整,我们可以延长电池的使用时间,并优化电脑性能。这样,我们在移动办公或长时间离开电源时可以更加放心。
九、ThinkPad安装步骤8:外设和硬件驱动安装
如果我们需要连接外部设备,如打印机、摄像头等,我们需要先安装相应的驱动程序。这样,我们才能正常使用这些外设。
十、ThinkPad安装步骤9:个性化配置和优化
通过对系统界面、桌面布局以及其他个性化配置的调整,我们可以让ThinkPad更符合自己的喜好。同时,通过一些优化技巧,我们还能提升电脑的性能。
十一、ThinkPad安装步骤10:数据同步和云服务设置
利用云服务,我们可以将重要数据进行同步,并确保在不同设备间的无缝切换。在设置过程中,我们需要选择合适的云服务提供商并进行相应配置。
十二、ThinkPad安装步骤11:音频和视频设置
通过对音频和视频设置的调整,我们可以提升音质和画质效果。在观看影片、听音乐或进行视频会议时,可以获得更好的体验。
十三、ThinkPad安装步骤12:防护和维护
为了延长ThinkPad的使用寿命,我们需要定期进行系统的清理和优化。同时,还需要安装杀毒软件和定期进行病毒扫描,确保电脑的安全性。
十四、ThinkPad安装步骤13:快捷键和手势设置
通过设置快捷键和手势,我们可以更加高效地操作ThinkPad。这些快捷方式和手势操作将大大提升我们的使用体验。
十五、ThinkPad安装步骤14:故障排除和常见问题解决
在使用过程中,可能会遇到一些故障和问题。在本节中,我们将介绍一些常见问题的解决方法,帮助读者快速排除故障。
通过本文的指导,我们可以轻松上手联想ThinkPad。从购买到完成配置,每一步都将详细讲解,帮助读者顺利安装和配置自己的ThinkPad笔记本电脑。无论是新手还是有经验的用户,都能在这篇文章中找到自己需要的信息。希望读者能够通过本文提供的指导,快速上手并享受到ThinkPad带来的优秀性能和使用体验。
标签: #安装