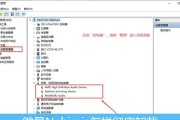随着计算机的普及和使用需求的增加,安装一个适合自己的操作系统变得尤为重要。在众多操作系统中,Windows7因其稳定性和易用性备受用户青睐。然而,对于一些没有光驱设备或需要快速部署多台计算机的用户来说,通过微星PE工具安装Windows7系统可以成为一个高效的选择。本文将详细介绍微星PE工具如何安装Win7系统,并提供了15个的内容来帮助读者全面了解该过程。
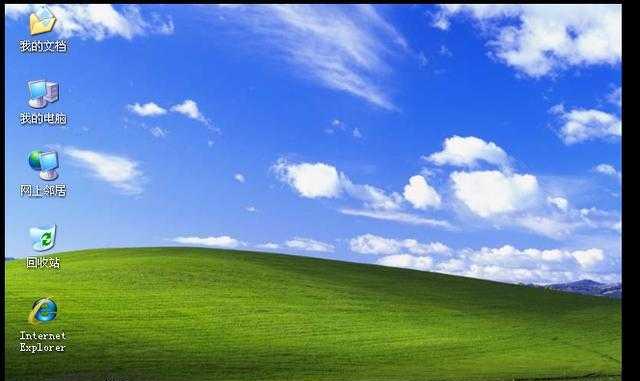
准备工作
1.确保电脑支持UEFI启动,并打开UEFI启动模式。
2.下载并安装微星PE工具,并准备一个空白U盘。
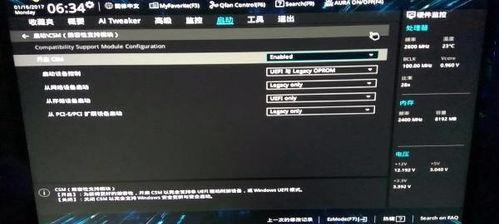
创建微星PE启动盘
1.打开微星PE工具,选择U盘为目标设备,并点击“格式化”按钮。
2.在弹出的窗口中选择“FAT32”文件系统,点击“开始”按钮进行格式化。
下载并准备Windows7系统镜像
1.打开浏览器,前往微软官网下载适合自己的Windows7系统镜像文件。
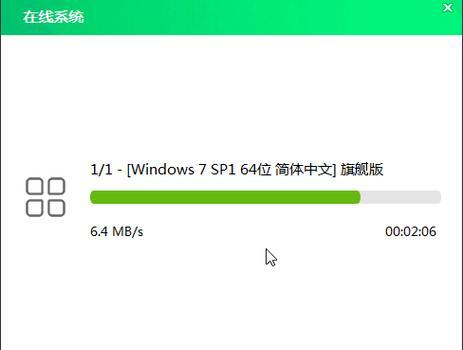
2.将下载的Windows7系统镜像文件保存到计算机的指定目录下。
将Windows7系统镜像文件导入微星PE启动盘
1.打开微星PE工具,选择“文件管理器”功能,并点击“添加镜像”按钮。
2.在弹出的窗口中选择刚才下载的Windows7系统镜像文件,并点击“确定”按钮。
配置微星PE启动项
1.在微星PE工具中选择“启动项管理器”功能,并点击“添加启动项”按钮。
2.在弹出的窗口中填写启动项名称为“Win7系统安装”,选择WinPE版本为“Win7”并点击“确定”按钮。
制作微星PE启动盘
1.在微星PE工具主界面,点击“制作U盘”按钮,并等待制作过程完成。
2.制作完成后,将U盘插入需要安装Win7系统的电脑,并重启电脑。
进入微星PE工具界面
1.在电脑重启后,按照提示进入BIOS设置界面,并调整启动顺序,确保U盘在首位。
2.保存设置后,退出BIOS界面,电脑将自动进入微星PE工具界面。
开始安装Windows7系统
1.在微星PE工具界面中,选择“Win7系统安装”启动项,并按下回车键。
2.进入Windows7系统安装界面后,按照提示进行相应设置和操作,直到完成安装。
重新调整启动顺序
1.在Windows7系统安装完成后,重新进入BIOS设置界面。
2.将U盘从启动顺序中移除,并将硬盘作为首选启动设备。
重启电脑并享受Windows7系统
1.保存设置后,退出BIOS界面,电脑将自动重启。
2.重启后,系统将自动进入已安装好的Windows7操作系统。
配置Windows7系统
1.根据个人需求,对Windows7系统进行个性化配置,例如更改壁纸、设置网络等。
2.确保所有驱动程序都已正确安装,并进行必要的更新和优化。
备份重要数据
1.在使用Windows7系统的过程中,及时备份重要数据,以防数据丢失或损坏。
2.可以选择使用Windows7自带的备份工具或第三方软件进行数据备份。
安装常用软件
1.根据自己的需求,安装常用的软件和工具,提升工作效率和娱乐体验。
2.注意选择正版软件,并及时进行更新和升级。
定期维护和更新系统
1.定期对Windows7系统进行维护,包括磁盘清理、杀毒软件扫描等操作。
2.及时安装Windows7系统的更新补丁,以保证系统的安全性和稳定性。
通过微星PE工具安装Windows7系统可以帮助用户在没有光驱设备或需要快速部署多台计算机时轻松完成安装。本文详细介绍了准备工作、制作微星PE启动盘、导入Windows7系统镜像、配置微星PE启动项、安装Windows7系统等15个步骤,希望能帮助读者顺利完成安装,并享受Windows7系统带来的便利与快捷。
标签: #微星