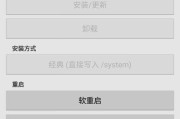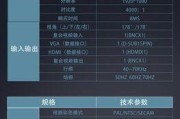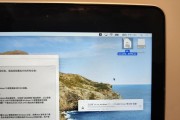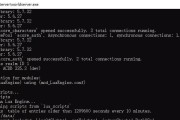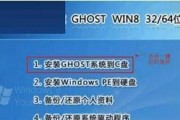在使用Windows10操作系统的华硕电脑上,有时候会遇到声音无法正常输出的问题。这通常是由于声卡驱动程序未正确安装所导致的。本文将详细介绍如何安装华硕声卡驱动程序,帮助您解决声音问题,确保您的电脑正常工作。
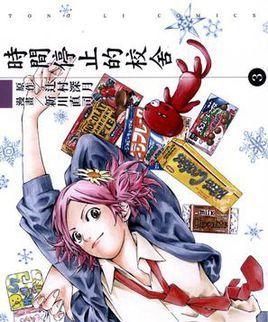
准备工作
1.确认电脑型号和操作系统版本
在开始安装声卡驱动程序之前,首先需要确认自己的电脑型号和操作系统版本,以确保下载正确的驱动程序。

2.下载正确的驱动程序
根据确认的电脑型号和操作系统版本,在华硕官方网站或华硕支持页面上下载对应的声卡驱动程序。
安装声卡驱动程序
3.定位下载的驱动程序文件

打开下载的驱动程序文件所在的文件夹,并将其解压缩到一个便于操作的位置。
4.运行安装程序
双击解压缩后的驱动程序文件,运行安装程序。
5.安装驱动程序
按照安装程序的提示,逐步进行驱动程序的安装。在安装过程中,可能会出现提示框,询问您是否要更改系统设置,请根据需要进行选择。
6.完成安装
等待安装程序完成声卡驱动程序的安装过程,期间可能需要重启电脑。安装完成后,您的电脑应该能正常发出声音。
测试声音输出
7.打开音频设置
点击电脑桌面右下角的音量图标,选择“音量调节选项”,打开音频设置界面。
8.检查默认设备
在音频设置界面中,确保“默认播放设备”选项卡下的设备已正确选择为您的华硕声卡。
9.调整音量
如果发现声音过小或无法听到声音,请在音频设置界面中调整音量。
10.测试声音输出
打开一个音频文件或视频,播放并检查声音输出是否正常。
常见问题及解决方法
11.驱动程序下载速度慢或链接失效
如果下载速度较慢或链接失效,可以尝试使用其他下载渠道或在非高峰时段下载。
12.安装过程中出现错误提示
如果在安装过程中出现错误提示,可以尝试重新下载驱动程序文件并重新安装。如果问题仍然存在,可以尝试联系华硕官方客服寻求帮助。
13.安装完成后仍无法发声
如果安装完成后仍然无法正常发声,可能是其他问题导致的。可以尝试更新操作系统或联系华硕客服寻求进一步帮助。
通过本文的介绍,您应该了解到了如何正确安装华硕声卡驱动程序,并解决了声音无法正常输出的问题。安装声卡驱动程序是保证电脑音频正常工作的重要步骤,希望本文能对您有所帮助。如有其他问题,请随时联系华硕官方客服。
标签: #安装