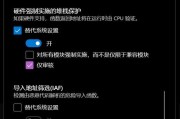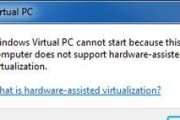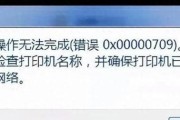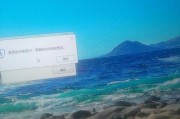:在iMac系统上安装Windows7可以让用户同时享受到苹果的优秀硬件和Windows的广泛应用程序。本教程将详细介绍使用BootCamp在iMac上安装Windows7的步骤和注意事项。

1.准备所需材料和工具
在开始之前,你需要准备一个空白的USB闪存驱动器、一张Windows7安装光盘或ISO镜像文件以及一个有足够存储空间的外部硬盘。
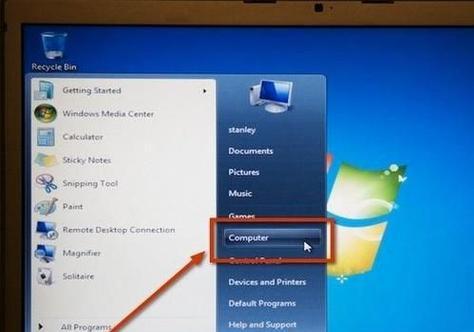
2.安装和打开BootCamp助理
在iMac上打开“应用程序”文件夹,找到并打开“实用工具”文件夹,然后运行“BootCamp助理”。这个助理将引导你完成整个安装过程。
3.创建分区

使用BootCamp助理,选择“创建或移除一个Windows分区”,然后将滑块拖动到指定的大小来创建一个用于安装Windows7的分区。点击“分区”按钮来继续。
4.格式化Windows分区
选择新创建的Windows分区,点击“格式化”按钮,确认将其格式化为MS-DOS(FAT)文件系统。
5.安装Windows7
将Windows7安装光盘插入iMac的光驱,点击“开始安装”按钮,按照提示完成Windows7的安装过程。
6.驱动程序安装
在Windows7安装完成后,从桌面上双击BootCamp助理安装程序,按照提示完成驱动程序的安装。这将确保所有的硬件在Windows系统中正常工作。
7.安装BootCamp控制面板
打开BootCamp助理,选择“Action”菜单,点击“DownloadWindowsSupportSoftware”。将下载的文件保存到外部硬盘上,并在Windows7系统中运行该文件以安装BootCamp控制面板。
8.配置启动项
在Windows7系统下打开BootCamp控制面板,选择“启动磁盘”,将默认启动设置为MacOSX。
9.安装Windows更新和驱动程序
在Windows7系统中打开Windows更新,安装所有可用的更新。同时,检查设备管理器并确保所有驱动程序都已正确安装。
10.配置共享文件夹
在MacOSX系统中打开“系统偏好设置”,选择“共享”选项,在“文件共享”中勾选“Windows共享”,配置共享文件夹以便在Windows7系统中访问Mac文件。
11.配置网络连接
在Windows7系统中打开网络和共享中心,配置正确的网络连接设置,确保能够正常访问互联网和其他网络设备。
12.安装所需应用程序
根据个人需求,在Windows7系统中安装所需的应用程序和工具,以使其能够满足个人和工作需求。
13.配置双系统引导
在MacOSX系统中打开“系统偏好设置”,选择“启动磁盘”选项,选择默认启动系统为Windows7或MacOSX。
14.定期进行系统维护
定期更新Windows7系统和驱动程序,同时也要定期进行MacOSX系统的更新和维护,以确保整个系统的稳定性和安全性。
15.注意事项和故障排除
在安装和使用过程中,可能会遇到一些问题。本教程提供了一些常见问题的解决方法,如果遇到更复杂的问题,建议查阅相关文档或寻求专业帮助。
:通过BootCamp助理,在iMac上安装Windows7可以实现双系统的运行,让用户在iMac系统上同时享受到苹果的优秀硬件和Windows的广泛应用程序。然而,在安装过程中要注意事项,并且定期进行系统维护以确保系统的稳定性和安全性。
标签: #???????