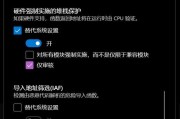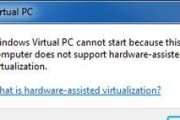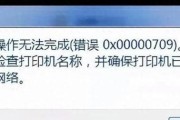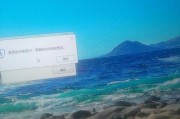在计算机维护和系统安装中,使用U盘启动盘是一项常见且重要的操作。微软提供了一款强大的U盘启动盘制作工具,可以帮助用户快速、方便地制作U盘启动盘。本文将详细介绍如何使用微软U盘启动盘制作工具,以及一些注意事项。
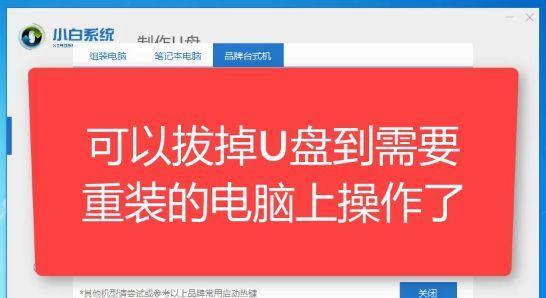
文章目录:
1.下载微软U盘启动盘制作工具
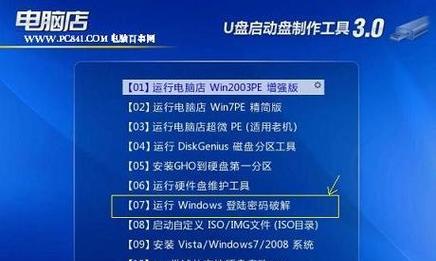
-我们需要从微软官方网站上下载U盘启动盘制作工具。打开浏览器,访问微软官方网站,并搜索“微软U盘启动盘制作工具”。点击下载链接,即可获取最新版本的制作工具。
2.准备U盘和系统镜像文件
-在制作U盘启动盘之前,我们需要准备一个空白的U盘和需要安装的系统镜像文件。确保U盘已经备份好重要数据,并且系统镜像文件是完整、可用的。

3.插入U盘并运行制作工具
-将准备好的U盘插入计算机的USB接口,并运行之前下载的微软U盘启动盘制作工具。注意选择正确的U盘设备。
4.选择系统镜像文件
-在制作工具界面中,会出现选择系统镜像文件的选项。点击该选项,浏览计算机中的文件夹,找到之前准备好的系统镜像文件,并选择打开。
5.确认U盘启动盘的设置
-在继续制作之前,我们需要确认一些U盘启动盘的设置,如分区格式、系统架构等。根据自己的需求进行选择,并确保设置正确。
6.开始制作U盘启动盘
-确认好设置后,点击“开始制作”按钮,制作工具将开始将系统镜像文件写入U盘中。这个过程可能需要一些时间,请耐心等待。
7.制作完成提示
-当制作过程完成后,制作工具会提示制作成功。此时,我们可以安全地移除U盘,并将其用于计算机的启动和安装操作系统。
8.制作失败处理方法
-有时候,制作过程可能会遇到一些问题导致失败。例如,U盘空间不足、系统镜像文件损坏等。如果制作失败,我们需要检查相关原因,并进行相应的处理。
9.其他U盘启动盘制作工具推荐
-除了微软的U盘启动盘制作工具,还有一些第三方制作工具也值得推荐。例如,Rufus、UNetbootin等工具,它们在制作速度、兼容性等方面可能会有所不同。
10.使用U盘启动盘安装系统
-当我们成功制作好U盘启动盘后,就可以使用它来进行计算机系统的安装了。将U盘插入需要安装系统的计算机,并按照提示进入引导界面,选择启动方式为U盘即可。
11.注意事项备份重要数据
-在制作U盘启动盘之前,务必备份好重要数据。制作过程中,U盘上的数据会被清空,避免数据丢失,提前做好准备非常重要。
12.注意事项确保系统镜像文件完整性
-系统镜像文件是安装系统的关键,确保其完整性非常重要。在下载或使用系统镜像文件前,可以对其进行校验,以确保文件未被篡改。
13.注意事项选择正确的U盘设备
-在插入U盘后,制作工具会自动识别设备。确保选择的是正确的U盘设备,避免将系统镜像文件写入其他存储设备。
14.注意事项不要中断制作过程
-制作U盘启动盘的过程中,不能中断操作。如果中途关闭制作工具或拔出U盘,可能会导致制作失败或U盘损坏。
15.使用微软U盘启动盘制作工具可以轻松制作U盘启动盘,帮助我们快速安装系统。在操作过程中,要注意备份数据、选择正确的设备,并确保系统镜像文件的完整性。祝您顺利完成制作!
标签: #???????