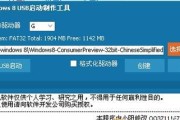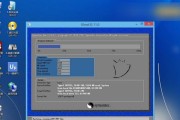在日常使用电脑的过程中,系统备份是非常重要的一项任务。然而,传统的备份方式可能会比较繁琐且耗时,给用户带来不便。而使用U盘PE备份系统,可以大大简化备份流程,提高备份效率。本文将介绍如何使用U盘PE进行系统备份的详细步骤。
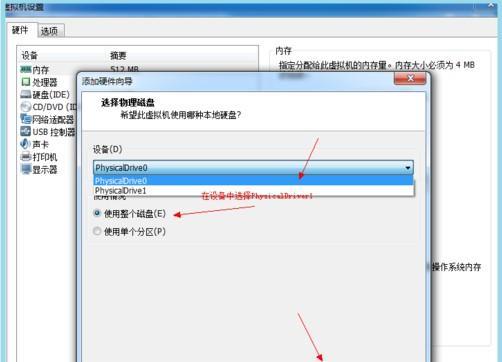
制作U盘PE
1.准备一个可启动的U盘
您需要准备一个容量充足且可以启动的U盘。确保U盘内没有重要数据,因为制作过程会将其全部清空。
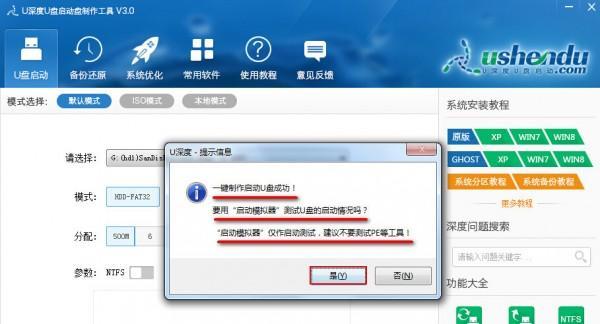
2.下载并安装PE制作工具
在互联网上搜索并下载一个可信赖的PE制作工具,安装后打开。
3.导入系统镜像文件
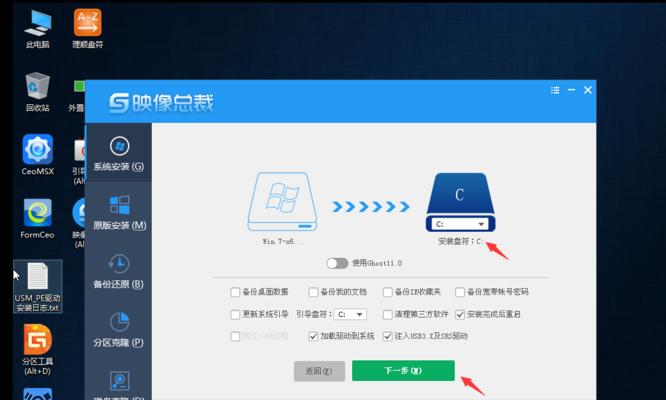
根据PE制作工具的操作说明,将事先下载好的系统镜像文件导入到工具中。
4.设置U盘启动
在PE制作工具中,选择U盘作为启动介质,并进行相关设置。
5.开始制作U盘PE
点击制作按钮,等待制作过程完成。
使用U盘PE备份系统
6.将制作好的U盘PE插入电脑
在需要备份系统的电脑上将制作好的U盘PE插入USB接口。
7.进入PE系统
重启电脑,在启动时按下相应的快捷键进入U盘PE系统。
8.打开备份工具
在U盘PE系统中,找到并打开预装的备份工具。
9.选择备份目标和路径
根据备份工具的界面提示,选择需要备份的系统目标和备份存储路径。
10.设置备份选项
根据个人需求,设置备份选项,例如备份类型、备份时间等。
11.开始备份系统
确认备份设置无误后,点击开始备份按钮,等待备份过程完成。
12.等待备份完成
根据系统的大小和电脑性能,等待备份过程完成,期间不要断开电源或移动U盘。
13.验证备份结果
备份完成后,可以通过备份工具提供的验证功能来确认备份结果是否完整准确。
14.完成备份
备份成功后,即可退出U盘PE系统,重新启动电脑,系统备份即告完成。
15.定期更新备份
为了保持系统备份的及时性和完整性,建议定期进行系统备份,并根据实际需求选择增量备份或完全备份。
通过使用U盘PE进行系统备份,可以简化备份流程、提高备份效率,同时保证备份结果的准确性。希望本文的教程能够帮助读者更好地进行系统备份,保障数据的安全。
标签: #盘备份