在电脑使用过程中,有时我们会遇到无法正常启动系统的情况,这时候我们可以利用U盘来启动系统。本文将详细介绍如何使用U盘启动系统的方法和步骤,以帮助读者快速解决电脑启动问题。
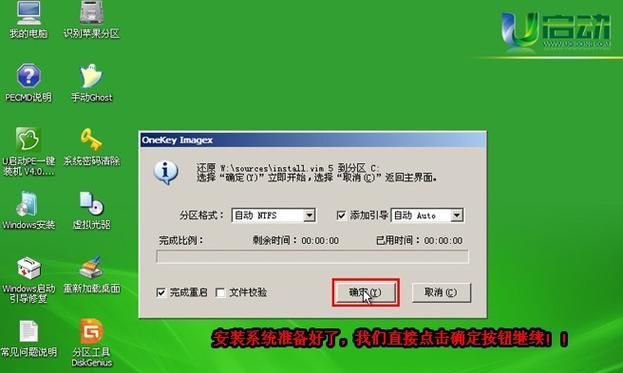
一、检查U盘是否可引导
我们需要确保U盘是可引导的。在插入U盘后,打开“我的电脑”,找到U盘并右键点击,选择“属性”,然后点击“引导”选项卡,在引导设备中选择“允许启动”。
二、下载系统镜像文件
接下来,我们需要从官方网站下载对应操作系统的镜像文件。在浏览器中搜索“官方操作系统下载”,进入官方网站后选择合适的版本进行下载,并保存到本地。
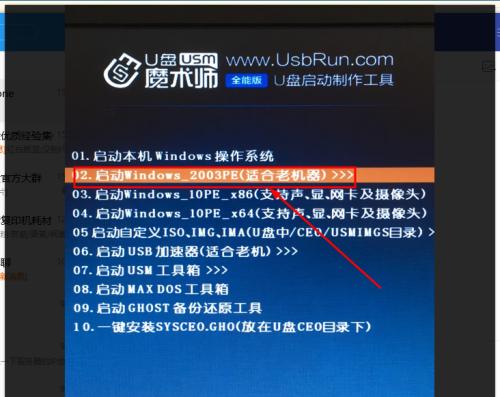
三、格式化U盘
打开“我的电脑”,找到U盘并右键点击,选择“格式化”。在格式化选项中,选择“FAT32”作为文件系统,并勾选“快速格式化”,最后点击“开始”按钮。
四、制作U盘启动盘
下载并安装一个专门的U盘启动盘制作工具,例如“Rufus”。打开工具后,选择U盘、选择镜像文件,然后点击“开始”按钮开始制作U盘启动盘。
五、修改电脑启动顺序
重启电脑,在开机时按下对应的按键(通常是F12或Del)进入BIOS设置界面。在“启动顺序”或“引导顺序”中将U盘设备移动到首位,保存设置并退出。
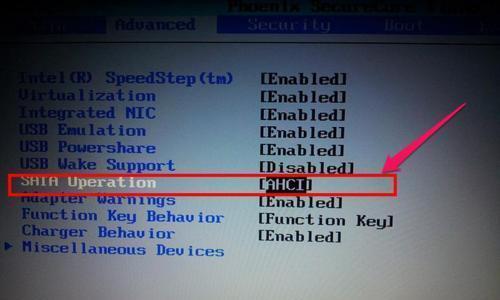
六、插入U盘并重启电脑
将制作好的U盘插入电脑,并重新启动。此时,电脑会从U盘中启动系统,按照提示进行操作即可。
七、选择安装类型
在系统启动后,选择“安装类型”。如果你想重新安装系统,则选择“自定义安装”,如果你只是想修复系统,则选择“修复系统”。
八、选择系统分区
根据个人需求选择对应的系统分区。如果是重新安装系统,则可以选择格式化旧系统分区并创建新分区;如果是修复系统,则只需要选择对应的分区即可。
九、开始安装或修复
点击“开始”按钮后,系统将开始进行安装或修复过程。请耐心等待,直到操作完成。
十、重启电脑
操作完成后,系统会提示重启电脑。点击“确定”后,电脑将会自动重启。
十一、重新设置启动顺序
重启后,再次进入BIOS设置界面,将U盘设备从启动顺序中移除,将原先的启动设备置于首位,并保存设置。
十二、检查系统是否正常启动
重新启动电脑,检查系统是否能正常启动。如果一切正常,恭喜你成功使用U盘启动了系统。
十三、解决可能遇到的问题
在使用过程中,可能会遇到一些问题,比如U盘无法被识别、系统无法安装等。可以通过查阅相关教程或咨询专业人士来解决。
十四、备份重要数据
在进行系统安装或修复前,建议用户提前备份重要的数据文件,以免数据丢失。
十五、
通过本文的详细教程,我们学习了如何使用U盘启动系统。掌握了这一技能,可以在电脑出现启动问题时快速解决,提高工作和学习效率。希望本文对读者有所帮助!
标签: #盘启动









