在如今的数字化时代,电脑已经成为了我们日常工作和生活中必不可少的工具。然而,随着时间的推移,电脑系统也会变得越来越卡顿,效率下降。为了解决这个问题,我们可以选择重新安装操作系统。而使用U盘来安装系统已经成为了一种方便快捷的方式。本篇文章将详细介绍如何使用U盘来安装Windows7系统。
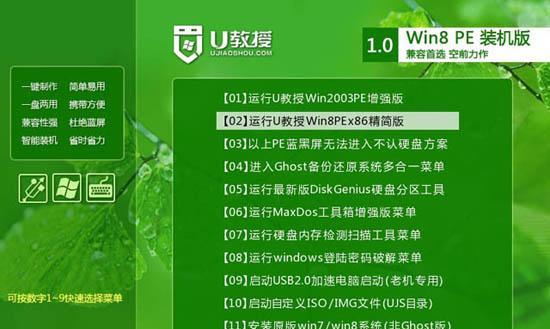
一:准备工作——选择合适的U盘
在开始安装系统前,我们首先需要选择一款适用于安装系统的U盘。关键点:选择合适的U盘。
二:准备工作——下载Windows7系统镜像
在安装系统之前,我们需要下载Windows7系统的镜像文件,并确保其完整性和可靠性。关键点:下载Windows7系统镜像。
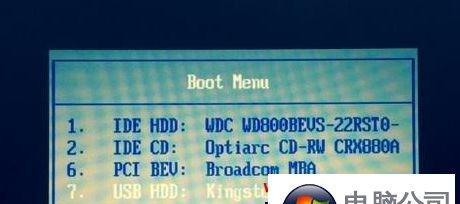
三:制作启动U盘——格式化U盘
为了将U盘制作成启动盘,我们需要对其进行格式化。这样可以清除U盘中的数据,并让它成为一个空的启动盘。关键点:格式化U盘。
四:制作启动U盘——使用工具制作启动盘
选择一款专业的制作启动盘工具,将下载好的Windows7系统镜像文件写入U盘中,这样U盘就成为了一个可以用来安装系统的启动盘。关键点:使用工具制作启动盘。
五:BIOS设置——设置启动顺序
在安装系统之前,我们需要进入电脑的BIOS设置,将启动顺序调整为U盘优先。这样电脑在开机时会首先识别U盘中的系统文件。关键点:设置启动顺序。
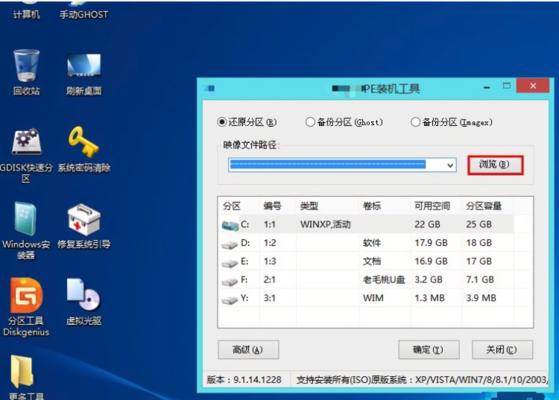
六:BIOS设置——启用UEFI模式
如果你的电脑支持UEFI模式,那么在安装系统时建议启用UEFI模式,以获得更好的系统性能和安全性。关键点:启用UEFI模式。
七:安装系统——插入U盘并重启电脑
将制作好的启动U盘插入电脑,并重新启动电脑。这样电脑就会自动识别U盘中的系统文件,并开始安装Windows7系统。关键点:插入U盘并重启电脑。
八:安装系统——按照提示进行操作
在安装过程中,系统会提示你选择安装目标、分区等操作。按照提示进行相应的操作即可完成安装。关键点:按照提示进行操作。
九:安装系统——等待安装完成
安装过程可能需要一段时间,请耐心等待,直到安装完成。关键点:等待安装完成。
十:安装系统——重启电脑
当系统安装完成后,电脑会自动重启。此时,可以拔掉U盘,并根据需要进行后续的系统设置。关键点:重启电脑。
十一:安装系统——驱动和软件的安装
在系统安装完成后,我们还需要安装相应的驱动程序和常用软件,以确保电脑正常运行和满足个人需求。关键点:驱动和软件的安装。
十二:常见问题解决——无法识别U盘
如果在使用U盘安装系统的过程中遇到无法识别U盘的问题,我们可以尝试重新制作启动盘或更换U盘。关键点:无法识别U盘的解决办法。
十三:常见问题解决——无法进入BIOS设置
如果无法进入BIOS设置,我们可以尝试按下特定的快捷键或者查阅电脑的说明手册。关键点:无法进入BIOS设置的解决办法。
十四:常见问题解决——安装过程中出现错误提示
如果在安装系统的过程中出现错误提示,我们可以尝试重新下载系统镜像文件或者检查U盘的完整性。关键点:安装过程中的错误处理。
十五:
通过本篇文章的学习,我们学会了如何使用U盘来安装Windows7系统。只需按照准备工作、制作启动U盘、BIOS设置和安装系统等步骤进行操作,即可轻松完成系统安装。希望本教程能对您有所帮助,谢谢阅读!
标签: #装系统盘教程

