在如今日益发展的科技时代,计算机操作系统的选择对于个人和企业来说至关重要。Windows7是许多人喜爱的稳定、易用和功能强大的操作系统。而使用戴尔U盘安装Windows7系统可以帮助您快速、简便地完成安装过程。本篇文章将为您介绍如何使用戴尔U盘装Win7系统的详细步骤。
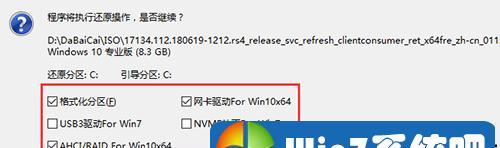
一、准备工作:获取正确版本的Windows7系统镜像文件
在开始安装Win7之前,首先需要确定自己需要安装的Windows7版本,并从合法渠道下载相应的镜像文件。
二、格式化U盘并创建可引导分区
将准备好的U盘插入电脑中,打开磁盘管理工具,找到U盘所对应的磁盘,在选项中选择格式化磁盘,并选择“FAT32”文件系统进行格式化。
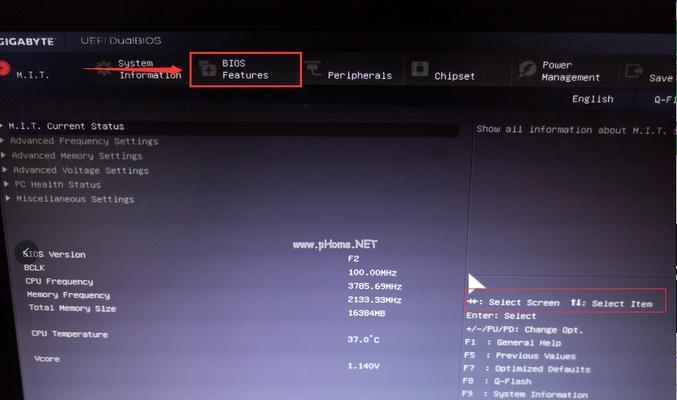
三、设置U盘引导
使用戴尔提供的制作U盘启动工具,将下载好的Windows7镜像文件写入U盘,制作成可启动U盘。
四、修改BIOS设置,将U盘设为首选启动设备
重启电脑,进入BIOS设置界面,将U盘设为首选启动设备,并保存更改。
五、重启计算机并按照U盘启动Win7安装程序
重启电脑后,按照屏幕提示,按任意键启动U盘中的Windows7安装程序。

六、选择语言、时间和货币格式以及键盘或输入法
在安装程序界面中,选择您偏好的语言、时间和货币格式以及键盘或输入法,并点击“下一步”继续。
七、点击“安装现在”开始安装过程
在安装类型界面中,选择“自定义(高级)”选项,然后点击“下一步”继续。
八、选择安装目标磁盘和分区
在安装位置界面中,选择要安装Windows7系统的目标磁盘和分区,并点击“下一步”继续。
九、等待系统文件拷贝和安装过程完成
系统将自动进行文件拷贝和安装过程,请耐心等待,直到进度条完成。
十、设置用户名和计算机名称
在设置用户名和计算机名称界面中,输入您喜欢的用户名和计算机名称,并点击“下一步”。
十一、设置密码和密码提示
根据个人需求,在密码设置界面中,设置登录密码和密码提示,并点击“下一步”。
十二、选择网络位置类型
在网络位置界面中,根据自己的网络环境选择合适的网络位置类型,并点击“下一步”。
十三、等待系统配置和完成安装
系统将自动进行配置和安装过程,请耐心等待,直到进度条完成。
十四、重新启动计算机并进行系统设置
安装完成后,系统会提示您重新启动计算机。重新启动后,按照屏幕提示进行一些基本的系统设置。
十五、完成安装,享受Windows7系统
恭喜您!您已经成功使用戴尔U盘安装了Windows7系统,现在您可以开始使用它并享受其带来的优秀体验。
通过本文的介绍,我们学习了如何使用戴尔U盘轻松安装Windows7系统。只需准备好Windows7镜像文件、格式化U盘并创建可引导分区,设置U盘引导,修改BIOS设置,重启计算机并按照U盘启动Win7安装程序,然后按照安装向导进行操作,最终就能成功安装并享受Windows7系统的便利和强大功能。希望本文对您有所帮助!
标签: #戴尔盘装系统

