在日常使用Windows电脑的过程中,我们经常需要进行屏幕截图,无论是为了保存重要信息还是与他人分享,掌握一些快捷键可以极大地提高效率。本文将详细介绍Windows电脑截图的快捷键以及使用方法,帮助你轻松实现屏幕截图。
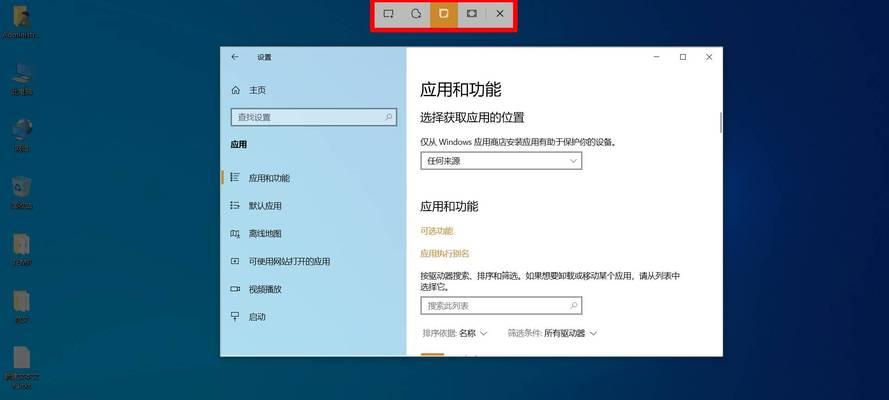
Windows+Shift+S:整个屏幕或某个区域的截图
通过按下Windows+Shift+S组合键,可以调用Windows系统自带的截图工具,通过鼠标拖动选择截取整个屏幕或者指定区域。该工具非常方便实用,适用于各种截图需求。
Alt+PrintScreen:当前窗口截图
如果只想截取当前窗口的内容,可以按下Alt+PrintScreen组合键。这样就可以只保存当前活动窗口的截图,非常适合在多个窗口同时打开时使用。

Windows+PrintScreen:全屏截图并自动保存
按下Windows+PrintScreen组合键,可以将整个屏幕截图保存至计算机。截图将自动保存在“图片”文件夹中的“屏幕截图”文件夹下,便于查找和使用。
Windows+G:游戏截图
如果你是一个游戏爱好者,想要分享你的游戏成绩或美丽的游戏画面,可以按下Windows+G组合键来调出游戏栏,并在其中选择“屏幕截图”按钮进行截图。
Ctrl+PrintScreen:复制屏幕截图到剪贴板
按下Ctrl+PrintScreen组合键,可以将整个屏幕的截图复制到剪贴板中。之后你可以在其他程序中使用Ctrl+V粘贴截图,非常方便快捷。
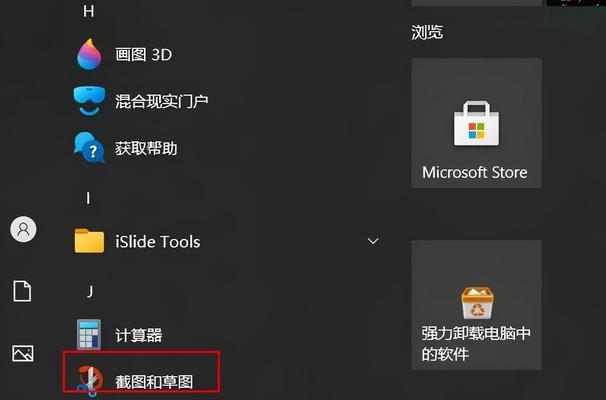
Alt+Shift+PrintScreen:当前窗口截图并复制到剪贴板
如果只需要复制当前窗口的截图到剪贴板,可以按下Alt+Shift+PrintScreen组合键。这样你可以直接在其他程序中粘贴使用该截图。
Windows+H:屏幕截图并共享
通过按下Windows+H组合键,可以将当前屏幕截图进行共享,例如通过邮件、社交媒体等方式与他人分享。
Windows+Alt+PrintScreen:打开“便签”并插入屏幕截图
按下Windows+Alt+PrintScreen组合键,可以打开Windows系统自带的“便签”应用,并将屏幕截图自动插入其中,方便随时查看和编辑。
Windows+Ctrl+PrintScreen:启动截图工具
按下Windows+Ctrl+PrintScreen组合键,可以直接启动Windows系统自带的截图工具,方便进行定制化截图操作,如选取特定区域、添加标注等。
Shift+Windows+S:快速选择区域截图
通过按下Shift+Windows+S组合键,可以快速选择需要截图的区域,然后将截图保存到剪贴板中,非常方便操作。
Alt+Drag:选择特定区域进行截图
在某些情况下,你可能需要选择一个特定的区域进行截图。此时,你可以按住Alt键并拖动鼠标来选择想要截图的区域,然后松开鼠标即可完成截图。
Windows+PrtScn:截取第二个显示器的截图
如果你使用多个显示器,想要截取第二个显示器的内容,可以按下Windows+PrtScn组合键。这样就可以方便地截取到第二个显示器的内容,并自动保存在图片文件夹中。
Windows+Alt+T:截取3D对象
如果你使用Windows10的操作系统,并且想要截取屏幕上的3D对象,可以按下Windows+Alt+T组合键来进行操作。这将截取整个屏幕,并将截图保存为GLB文件格式。
Windows+K:截取焦点窗口
按下Windows+K组合键可以截取当前鼠标焦点所在的窗口。这个快捷键在需要截取特定窗口内容时非常方便。
Windows+Ctrl+Shift+S:通过画板进行截图编辑
按下Windows+Ctrl+Shift+S组合键,可以打开Windows系统自带的画板应用,并在其中对屏幕截图进行编辑和标注,非常实用。
掌握Windows电脑截图的快捷键,可以让我们在日常使用中更加高效地进行屏幕截图。通过本文介绍的各种快捷键,你可以灵活应对不同的截图需求,提高工作和学习效率。不妨尝试一下这些快捷键,发现自己喜欢的截图方式吧!
标签: #数码科技









