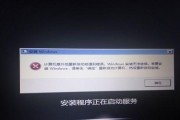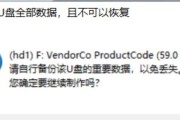随着科技的不断进步,越来越多的人选择使用U盘来安装操作系统。而对于拥有华硕电脑的用户来说,使用U盘安装系统也是非常方便的一种方式。本文将详细介绍如何在华硕电脑上使用U盘启动并安装操作系统。
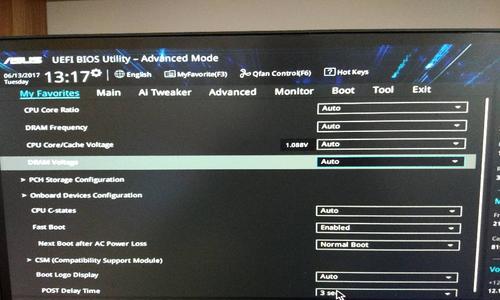
检查U盘的可引导性
备份重要数据
下载操作系统镜像文件
制作U盘启动盘
设置华硕电脑的BIOS
插入U盘并重启电脑
进入BIOS界面
调整启动顺序
保存并退出BIOS设置
重新启动电脑
选择安装方式
进行系统安装
等待安装完成
设置个人喜好
完成安装并进行系统优化
1.检查U盘的可引导性:打开计算机资源管理器,右击U盘图标,选择“属性”,在弹出的窗口中点击“硬件”,选择U盘,点击“属性”按钮,再点击“卷标”选项卡,在“文件系统”一栏中查看是否为“FAT32”,若不是,则需要将U盘格式化为“FAT32”。
2.备份重要数据:在制作U盘启动盘之前,务必备份U盘中的所有重要数据,以防数据丢失。
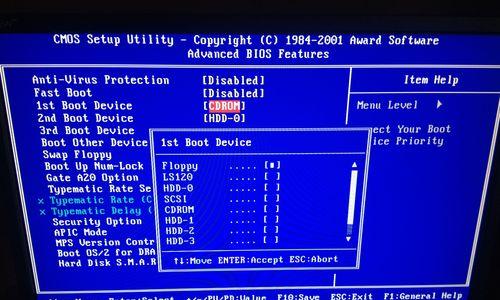
3.下载操作系统镜像文件:从官方网站或可靠的第三方网站下载您所需的操作系统镜像文件,并将其保存到本地磁盘。
4.制作U盘启动盘:使用专业的制作启动盘工具,将下载好的操作系统镜像文件写入U盘中,完成U盘启动盘的制作。
5.设置华硕电脑的BIOS:重启电脑并按下华硕电脑上的指定键(一般为Delete或F2键)进入BIOS设置界面。
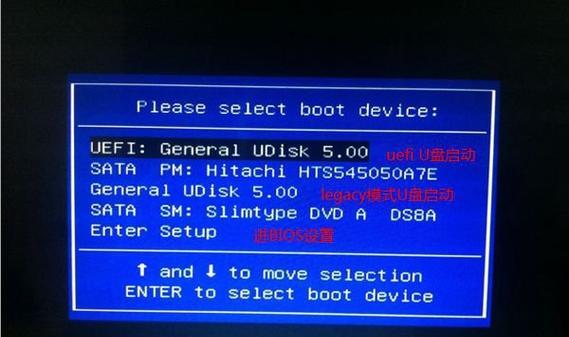
6.插入U盘并重启电脑:将制作好的U盘启动盘插入华硕电脑的USB接口,并重新启动电脑。
7.进入BIOS界面:在华硕电脑开机时,按下相应的按键进入BIOS设置界面。
8.调整启动顺序:在BIOS设置界面中,找到“Boot”或“启动顺序”选项,并将U盘启动项调整到第一位。
9.保存并退出BIOS设置:保存设置并退出BIOS界面,使电脑重新启动。
10.重新启动电脑:确保U盘插入电脑的USB接口,并重启电脑,系统将自动从U盘启动。
11.选择安装方式:根据操作系统安装界面的指引,选择适合您的安装方式和分区规划。
12.进行系统安装:按照操作系统安装界面的指示,完成操作系统的安装过程。
13.等待安装完成:系统安装过程可能需要一定时间,请耐心等待。
14.设置个人喜好:在安装完成后,根据个人喜好进行系统设置,如语言、时区等。
15.完成安装并进行系统优化:安装完成后可以对系统进行优化设置,以提升电脑的性能和使用体验。
通过以上步骤,您可以轻松地使用U盘启动华硕电脑并安装操作系统。请务必按照步骤操作,并在操作前备份重要数据,以免数据丢失。使用U盘安装系统可以节省时间和方便快捷,适用于各种情况下的系统安装需求。祝您成功安装系统!
标签: #华硕电脑