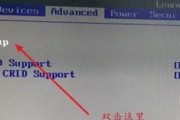惠普电脑是广泛使用的电脑品牌之一,它的BIOS(BasicInput/OutputSystem)界面提供了许多重要的设置选项,可以帮助用户个性化定制电脑,解决硬件和软件问题,以及提高性能。然而,许多用户对于如何进入BIOS界面感到困惑。本文将介绍如何进入惠普电脑的BIOS界面,并提供一些常用设置选项和技巧,帮助你更好地利用你的电脑潜力。
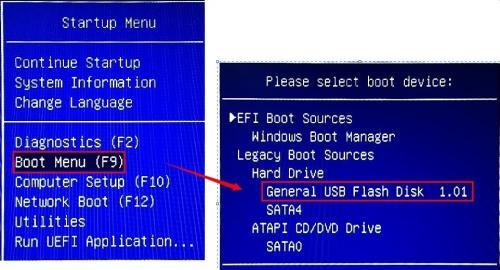
一、确认正确的按键进入BIOS界面
二、重启电脑并按下相应按键
三、使用启动菜单进入BIOS界面
四、使用Windows10的高级启动选项进入BIOS界面
五、使用Windows8和8.1的高级启动选项进入BIOS界面
六、使用Windows7和Vista的高级启动选项进入BIOS界面
七、使用惠普系统诊断工具进入BIOS界面
八、了解BIOS界面的主要选项
九、修改启动顺序以引导设备
十、调整系统时间和日期
十一、启用或禁用快速启动功能
十二、设置BIOS密码保护
十三、更新BIOS固件
十四、恢复默认设置
十五、
一、确认正确的按键进入BIOS界面
惠普电脑的不同型号可能有不同的按键进入BIOS界面,常见的按键包括F10、F2和Esc。在开始操作之前,请确认你的电脑使用的是哪个按键进入BIOS界面。
二、重启电脑并按下相应按键
当你确认正确的按键后,重新启动你的惠普电脑。在电脑开机过程中,按下指定的按键,通常是F10、F2或Esc。不同型号的电脑可能需要按住按键一段时间,直到进入BIOS界面。
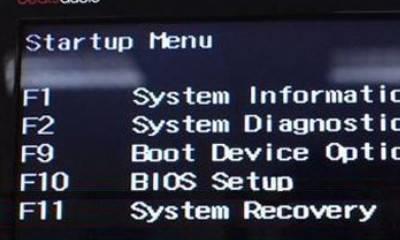
三、使用启动菜单进入BIOS界面
有些惠普电脑可以通过启动菜单进入BIOS界面。在电脑开机时,按下F9键,然后选择进入BIOS设置。
四、使用Windows10的高级启动选项进入BIOS界面
如果你使用的是Windows10操作系统,可以通过高级启动选项进入BIOS界面。在Windows10的登录界面,按住Shift键并选择“重新启动”,然后选择“疑难解答”>“高级选项”>“UEFI固件设置”。
五、使用Windows8和8.1的高级启动选项进入BIOS界面
对于Windows8和8.1用户,可以通过高级启动选项进入BIOS界面。在Windows8或8.1的登录界面,按住Shift键并选择“电源”>“重新启动”,然后选择“疑难解答”>“高级选项”>“UEFI固件设置”。
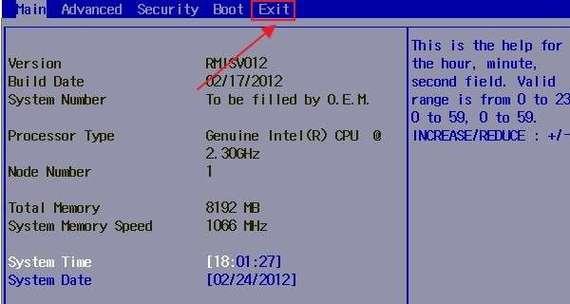
六、使用Windows7和Vista的高级启动选项进入BIOS界面
对于Windows7和Vista用户,可以通过高级启动选项进入BIOS界面。在Windows7或Vista的登录界面,按下F8键,然后选择“安全模式”>“UEFI固件设置”。
七、使用惠普系统诊断工具进入BIOS界面
有些惠普电脑提供了系统诊断工具,可以通过该工具进入BIOS界面。在电脑开机时,按下Esc键,在弹出的菜单中选择“系统诊断”,然后选择“UEFI固件设置”。
八、了解BIOS界面的主要选项
一旦成功进入BIOS界面,你会看到许多设置选项。主要的选项包括启动顺序、日期和时间、设备配置、安全性、电源管理等。在进行任何设置之前,建议你仔细阅读相关说明,并熟悉各个选项的功能和影响。
九、修改启动顺序以引导设备
在“启动顺序”选项中,你可以改变启动设备的优先级。通过调整启动顺序,你可以选择从哪个设备引导系统,如硬盘、光驱或USB设备。请注意,如果你要从USB设备引导系统,确保将其插入电脑上并正确识别。
十、调整系统时间和日期
在“日期和时间”选项中,你可以调整系统的日期和时间。确保系统时钟准确无误,以避免出现时间戳错误。
十一、启用或禁用快速启动功能
有些惠普电脑具有快速启动功能,在“快速启动”选项中可以启用或禁用该功能。快速启动可以减少开机时间,但也可能导致部分问题,如无法进入BIOS界面。根据你的需求和实际情况,选择是否启用该功能。
十二、设置BIOS密码保护
在“安全性”选项中,你可以设置BIOS密码保护,以增加电脑的安全性。通过设置密码,只有输入正确的密码才能进入BIOS界面或进行一些敏感的设置操作。
十三、更新BIOS固件
在“固件管理”或类似选项中,你可以检查是否有新的BIOS固件更新。更新BIOS固件可以修复已知问题、提升系统稳定性和兼容性等。但在更新之前,请确保你已经备份了重要的数据,并且按照官方说明进行操作。
十四、恢复默认设置
如果你对BIOS设置进行了一些修改,但后来发现问题,你可以在“恢复默认设置”选项中将所有设置恢复到出厂默认状态。这样可以解决一些意外问题并恢复电脑的正常运行。
十五、
通过本文介绍的方法,你应该能够轻松地进入惠普电脑的BIOS界面,并进行相关设置。了解和掌握BIOS设置技巧,可以帮助你更好地优化你的电脑性能,解决问题和保护安全。记住,在进行任何修改之前,请仔细阅读相关说明,并谨慎操作。祝你在使用惠普电脑时取得最佳体验!
标签: #惠普电脑