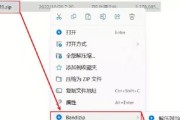随着使用Photoshop软件的时间增长,C盘中的PS缓存文件也会逐渐堆积起来,占用大量的磁盘空间。本文将介绍一招彻底清理PS在C盘的缓存的方法,帮助您迅速释放宝贵的存储空间。
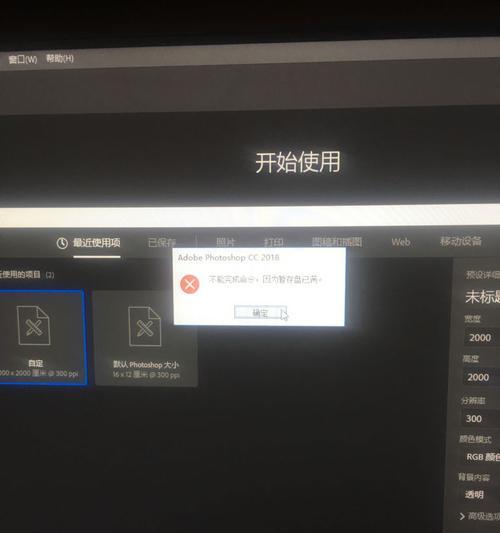
关闭Photoshop软件并备份重要文件
关闭所有正在运行的Photoshop程序,并确保重要文件已经备份。清理缓存文件时有一定的风险,为了避免误删重要数据,备份工作至关重要。
定位缓存文件存储路径
打开资源管理器,进入C盘根目录,在搜索框中输入“%APPDATA%”并回车,找到Adobe文件夹并打开。进入Adobe文件夹后,找到并进入Photoshop文件夹,最后进入“AdobePhotoshopCC2021Settings”文件夹。
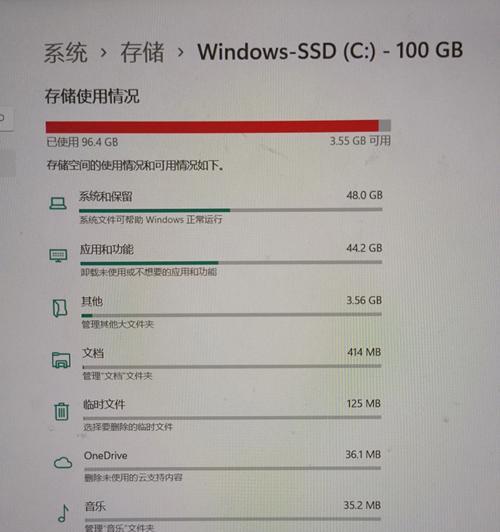
删除缓存文件夹中的内容
在“AdobePhotoshopCC2021Settings”文件夹中,选择并删除所有以“Temp”、“~PST”和“Recovery”开头的文件夹和文件。这些文件夹和文件是PS的缓存文件,删除它们可以释放大量的磁盘空间。
清理缓存文件夹中的临时文件
在“AdobePhotoshopCC2021Settings”文件夹中,找到并进入“Temp”文件夹。选中所有文件,按下Shift+Delete组合键,永久删除这些文件。这些临时文件同样占据了大量的磁盘空间。
清理恢复文件夹中的文件
在“AdobePhotoshopCC2021Settings”文件夹中,找到并进入“Recovery”文件夹。选中所有文件,按下Shift+Delete组合键,彻底清除这些文件。这些恢复文件占用了不少的磁盘空间,并且在软件异常退出时才会有用。
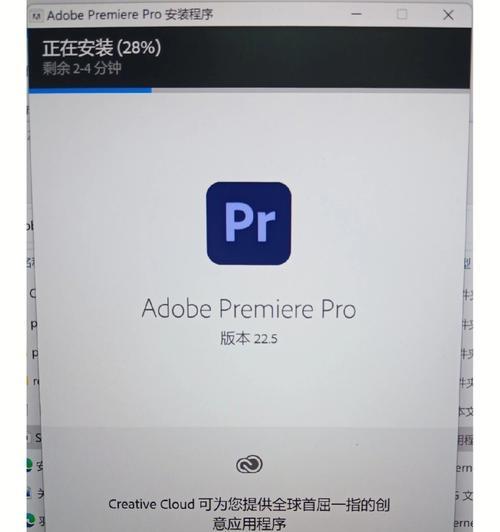
删除缓存文件夹中的冗余数据
在“AdobePhotoshopCC2021Settings”文件夹中,找到并进入“~PST”文件夹。选择并删除所有过时的.pst文件,这些文件是过去使用过的PS工程文件的副本,占据了宝贵的存储空间。
清理缩略图缓存
在资源管理器中,输入以下路径并回车:C:\Users\你的用户名\AppData\Roaming\Adobe\BridgeCC2021\Cache。进入该文件夹后,选择并删除其中的所有文件和文件夹。这些缩略图缓存文件可能会占用较多的磁盘空间。
清理剪贴板缓存
按下Windows键+R键,打开运行窗口,输入“clipbrd.exe”并回车。在打开的窗口中,点击“编辑”并选择“删除”。这将清空剪贴板缓存,释放一些内存空间。
优化磁盘空间
点击开始菜单,在搜索框中输入“磁盘清理”并回车,选择磁盘清理工具。在弹出的窗口中,选择C盘进行扫描,并勾选“临时文件”、“下载文件”和“回收站”等选项。点击“确定”进行清理,释放更多的磁盘空间。
定期清理缓存文件
为了避免缓存文件堆积过多,建议定期进行清理操作。每隔一段时间,重复以上步骤,清理PS在C盘中的缓存文件。
使用优化软件进行清理
如果以上方法繁琐或不够彻底,可以考虑使用专业的系统优化软件进行清理。这些软件可以全面扫描系统,并清理不必要的缓存文件,释放更多的存储空间。
注意备份重要文件
在进行任何清理操作之前,务必备份重要文件。清理缓存文件时有一定的风险,为了避免误删重要数据,备份工作至关重要。
清理缓存后重新启动系统
在清理完PS缓存后,重新启动计算机。这样可以确保系统重启后,所有的缓存文件都得到了清理,释放了大量的磁盘空间。
享受更流畅的使用体验
通过清理PS在C盘的缓存,您可以腾出更多的磁盘空间,提升系统运行速度。同时,也可以减少PS软件启动时间和文件加载时间,享受更流畅的使用体验。
定期保持清理习惯
建立定期清理PS缓存的好习惯,可以使您的计算机始终保持最佳状态。定期清理缓存,不仅可以释放磁盘空间,还可以提升计算机的整体性能。
通过以上一招清理PS在C盘的缓存方法,您可以轻松释放大量的磁盘空间,优化系统性能,享受更流畅的使用体验。建立定期清理缓存的好习惯,让您的计算机始终保持最佳状态。
标签: #清理缓存