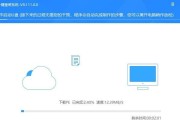在今天的数字时代,无线网络已经成为人们生活中不可或缺的一部分。对于台式电脑用户来说,想要享受无线网络的便利,需要通过安装无线网卡来实现。本文将详细介绍如何在台式电脑上连接WiFi上网,包括无线网卡的设置与连接步骤,以帮助读者轻松实现台式电脑的无线上网功能。

一、准备工作——确定台式电脑是否支持无线网卡
二、购买合适的无线网卡
三、安装无线网卡驱动程序
四、插入无线网卡并启动电脑
五、打开无线网络设置
六、搜索可用的WiFi信号
七、选择要连接的WiFi网络
八、输入WiFi密码进行连接
九、等待连接成功
十、测试网络连接是否正常
十一、设置自动连接功能
十二、保持WiFi信号的稳定性
十三、增强WiFi信号的方法
十四、解决无线网络连接问题
十五、
第一段准备工作——确定台式电脑是否支持无线网卡
在开始连接WiFi之前,首先需要确保自己的台式电脑是否支持无线网卡功能。可以查看电脑的设备管理器或者主板说明书来确认是否支持。
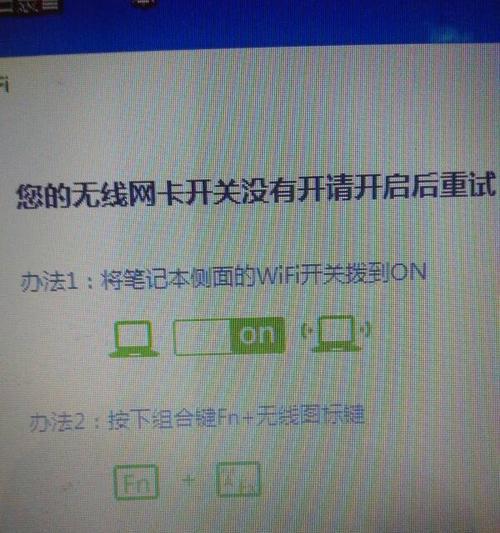
第二段购买合适的无线网卡
如果台式电脑不自带无线网卡,需要购买一个适配的无线网卡。选择时需要考虑电脑主板接口类型、网络速度要求等因素,并根据需要选择合适的型号和品牌。
第三段安装无线网卡驱动程序
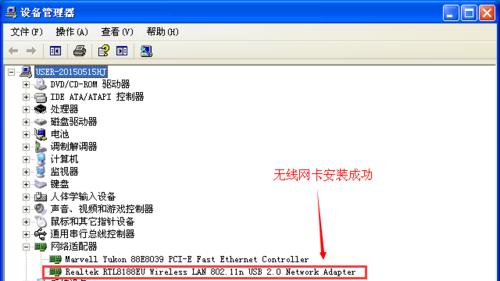
在安装无线网卡之前,需要先下载并安装相应的无线网卡驱动程序。可以从无线网卡厂商官网或光盘中获取驱动程序,按照步骤进行安装。
第四段插入无线网卡并启动电脑
在完成驱动程序安装后,将无线网卡插入台式电脑的对应插槽,并确保插入牢固。然后启动电脑,待系统自动识别并安装驱动。
第五段打开无线网络设置
启动电脑后,点击屏幕右下角的WiFi图标,打开无线网络设置页面。在这里可以查看已连接的WiFi网络,以及其他可用的WiFi信号。
第六段搜索可用的WiFi信号
在无线网络设置页面,点击“搜索附近的WiFi”按钮,系统将开始搜索附近可用的WiFi信号,并列出相关信息,如信号强度、名称等。
第七段选择要连接的WiFi网络
根据搜索结果,从列表中选择要连接的WiFi网络。可以根据信号强度、名称或者其他特定需求来进行选择。
第八段输入WiFi密码进行连接
选择要连接的WiFi网络后,点击“连接”按钮。系统将要求输入WiFi密码,请确保输入正确的密码,并点击“确定”。
第九段等待连接成功
系统将开始连接选择的WiFi网络,等待片刻,直到出现连接成功的提示。此时即可享受无线上网的便利。
第十段测试网络连接是否正常
在连接成功后,打开浏览器访问一个网页,检查网络连接是否正常。如果能够正常访问网页,则说明台式电脑已成功连接WiFi并能够上网。
第十一段设置自动连接功能
为了方便下次使用,可以在无线网络设置中设置自动连接功能。这样台式电脑开机后会自动连接已保存的WiFi网络。
第十二段保持WiFi信号的稳定性
为了保持良好的无线网络连接,可以将无线网卡设置在较远离电磁干扰的地方,并避免与其他电子设备或金属物体的干扰。
第十三段增强WiFi信号的方法
如果WiFi信号不够强,可以考虑使用WiFi信号增强器、更换更高性能的无线网卡或者调整无线路由器的位置等方法来增强WiFi信号。
第十四段解决无线网络连接问题
在连接过程中,可能会遇到一些问题,如连接失败、频繁掉线等。可以尝试重新连接、检查密码、重启设备等方法来解决问题。
第十五段
通过上述步骤,我们可以轻松地将台式电脑连接到WiFi网络上,享受无线上网的便利。希望本文能对读者理解和掌握无线网卡的设置与连接步骤有所帮助。
标签: #台式电脑