在某些情况下,我们可能需要将电脑的启动项设置为USB设备,例如使用USB驱动器进行系统安装、修复或者从外部设备启动操作系统。本文将详细介绍如何设置电脑的USB启动项,以便您能够轻松地完成相应的操作。
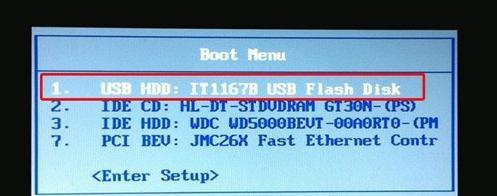
了解USB启动项设置的作用
USB启动项是指通过USB设备来启动或安装操作系统的功能。在某些情况下,我们需要使用USB设备来替代传统的光盘或硬盘来进行系统安装或修复。了解USB启动项设置的作用对于操作电脑非常重要。
检查电脑是否支持USB启动项
在设置电脑的USB启动项之前,我们需要首先确定电脑是否支持该功能。可以通过进入电脑的BIOS界面来进行检查。BIOS界面通常可以通过按下特定的按键(例如F2、F12等)来进入。
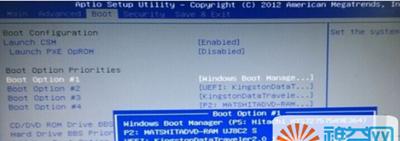
进入电脑的BIOS界面
要进入电脑的BIOS界面,首先需要重启电脑。在重启的过程中,按下相应的按键进入BIOS界面。具体的按键可能因电脑品牌和型号而有所不同,可以参考电脑的说明手册或者在互联网上搜索相关信息。
定位到“启动”或“Boot”选项
在BIOS界面中,我们需要定位到“启动”或“Boot”选项。这个选项通常位于BIOS界面的顶部或左侧,可以使用方向键来进行选择。
选择USB设备作为启动项
在“启动”或“Boot”选项中,我们可以看到可选的启动设备列表。使用方向键选择USB设备,并将其设置为首选启动设备。如果需要多个启动设备,可以通过调整它们的顺序来设置。
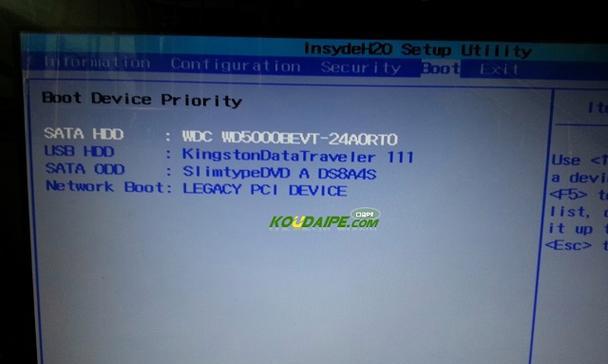
保存并退出BIOS界面
在设置完USB设备作为启动项后,我们需要保存并退出BIOS界面。通常,在BIOS界面的底部或右侧会有保存和退出选项,按下相应的按键即可完成保存并退出。
插入USB设备并重新启动电脑
在设置完USB设备作为启动项后,我们需要将USB设备插入电脑,并重新启动电脑。这样,电脑将会从USB设备中加载启动文件,实现USB启动项的设置。
按照提示完成操作系统安装或修复
一旦电脑从USB设备启动,我们将会看到相应的操作系统安装或修复界面。根据界面上的提示,选择相应的操作选项,然后按照提示完成后续的操作系统安装或修复过程。
注意事项:安全地移除USB设备
在完成操作系统安装或修复后,我们需要安全地移除USB设备。可以在操作系统中找到“安全移除硬件”选项,并选择正确的USB设备进行安全移除,以免数据丢失或损坏。
重新设置电脑启动项为默认设置
在完成了需要通过USB设备启动的操作后,我们可以选择重新设置电脑的启动项为默认设置。这样,电脑将会从内部硬盘启动,而不是从USB设备启动。
更新电脑的BIOS固件(可选)
如果您的电脑不支持USB启动项,或者出现了其他问题,您可以尝试更新电脑的BIOS固件。可以通过电脑厂商提供的工具或者官方网站下载最新的BIOS固件,并按照说明进行更新。
遇到问题如何解决?
在设置电脑的USB启动项过程中,可能会遇到一些问题,例如无法进入BIOS界面、无法选择USB设备等。这时,我们可以尝试重启电脑、检查硬件连接、查找相关的故障排除指南,或者咨询专业人士的帮助。
USB启动项的其他应用场景
除了操作系统安装和修复之外,USB启动项还可以应用于其他方面,例如系统备份与恢复、病毒扫描与清除、数据恢复等。根据不同的需求,我们可以灵活地设置电脑的USB启动项。
通过本文的介绍,我们了解了如何将电脑的USB设备设置为启动项。这个功能在某些情况下非常有用,例如进行操作系统安装或修复。希望本文对您有所帮助,祝您操作顺利!
了解更多关于电脑启动项设置的知识
如果您对电脑启动项设置还有更多的疑问或者想要了解更多相关知识,可以参考电脑厂商提供的说明手册、官方网站或者搜索互联网上的相关文章和教程。
标签: #启动项

