随着电脑的日益普及,我们越来越依赖于它们。然而,有时我们可能会遇到电脑无法开机的问题,这无疑给我们带来了很大的麻烦和困扰。在这篇文章中,我们将分享一些关于如何自动修复无法开机问题的解决方法,让您能够快速恢复您的电脑正常使用。
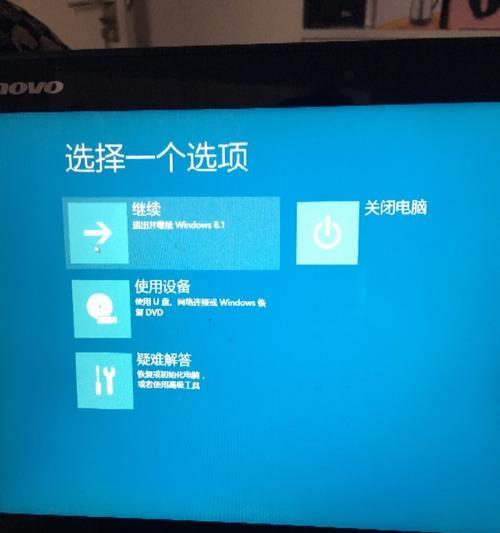
检查电源插头是否插紧
如果您的电脑无法开机,第一步是确保电源插头是否插紧,并且没有松动。有时,插头可能会松动导致电源无法正常供应给电脑,这时只需要重新插紧插头即可解决问题。
检查电源线是否受损
如果电源插头插紧后仍然无法开机,那么您需要检查电源线是否受损。有时候电源线可能被压到或者被拉扯过度导致断裂,这时候您可以更换一个新的电源线来解决问题。

检查电脑内部连接是否松动
如果电源线正常,那么问题可能出现在电脑内部的连接上。您可以打开电脑机箱,检查一下内部的连接线是否松动。例如,硬盘连接线、内存条连接等,如果发现有松动的地方,可以重新插紧来解决问题。
排除硬件故障
若以上步骤都没有解决问题,那么可能是电脑内部的硬件出现了故障。您可以尝试拔下所有外接设备(如键盘、鼠标、摄像头等),然后尝试重新开机。如果电脑能够正常开机,则说明是某个外接设备引起的故障。
使用Windows系统自带的修复工具
对于Windows系统用户来说,您可以尝试使用系统自带的修复工具来解决无法开机的问题。例如,您可以尝试使用“系统修复工具”或者“系统还原”功能来进行修复。根据系统版本的不同,具体操作可能会有所区别,请按照系统提示进行修复。

进入安全模式
如果您的电脑仍然无法开机,那么您可以尝试进入安全模式。安全模式是一种在操作系统启动时加载最小限度的驱动程序和服务的模式,可以用来排除一些系统冲突和故障。您可以按照系统提示,进入安全模式并尝试修复问题。
检查操作系统是否损坏
如果在安全模式下仍然无法解决问题,那么可能是操作系统本身出现了损坏。您可以尝试使用系统安装盘或者恢复盘进行修复。根据不同的操作系统,具体的修复方法可能有所不同,请查阅相关的操作手册进行操作。
使用磁盘检查和修复工具
在某些情况下,电脑无法开机可能是因为硬盘出现了问题。您可以尝试使用磁盘检查和修复工具来解决问题。例如,对于Windows系统用户来说,可以通过运行“chkdsk”命令来检查硬盘错误并进行修复。
更新驱动程序
有时候,电脑无法开机可能是因为某个驱动程序出现了问题。您可以尝试更新您的驱动程序来解决问题。您可以访问硬件制造商的官方网站,下载最新的驱动程序并安装。
重装操作系统
如果以上方法都无法解决问题,那么最后的解决方案是重装操作系统。这将会清除电脑中的所有数据,请确保您已经备份好重要的文件和数据。您可以使用系统安装盘进行操作系统的重新安装。
寻求专业帮助
如果您对电脑的硬件和软件不太熟悉,或者以上方法都无法解决问题,那么最好的选择是寻求专业的帮助。您可以联系电脑维修服务中心或者咨询技术专家,他们会提供更专业的解决方案。
定期维护保养
为了避免电脑无法开机的问题,我们也应该定期进行维护保养。例如,清洁电脑内部灰尘,更新操作系统和驱动程序,安装杀毒软件等。定期维护保养可以确保电脑的正常运行,并降低故障发生的概率。
重要数据备份
在电脑无法开机之前,我们应该养成定期备份重要数据的习惯。这样一旦电脑出现故障,我们可以通过备份文件快速恢复重要数据,减少数据丢失的风险。
经验分享
如果您曾经遇到过电脑无法开机的问题,并成功解决了它,不妨与他人分享您的经验。这样可以帮助其他人更快地解决类似的问题,减少他们的困扰和烦恼。
电脑无法开机是一个常见但令人头疼的问题,但我们并不必惊慌失措。通过检查电源插头、电源线,排除硬件故障,使用系统自带工具修复等方法,我们可以解决大部分开机问题。当然,如果以上方法都无法解决问题,最好是寻求专业的帮助。此外,定期维护保养和备份重要数据也是预防电脑故障的重要措施。希望本文提供的解决方法能够帮助到遇到开机问题的读者们,让您的电脑尽快恢复正常使用。
标签: #自动修复



