电脑UD重启是解决系统问题常用的方法之一,本文将为大家介绍如何使用这一简单而有效的技巧来解决各种电脑故障。无论您是遇到了蓝屏、系统卡顿还是应用程序崩溃,只要按照我们提供的步骤进行操作,您都可以轻松重启电脑UD并恢复正常使用。
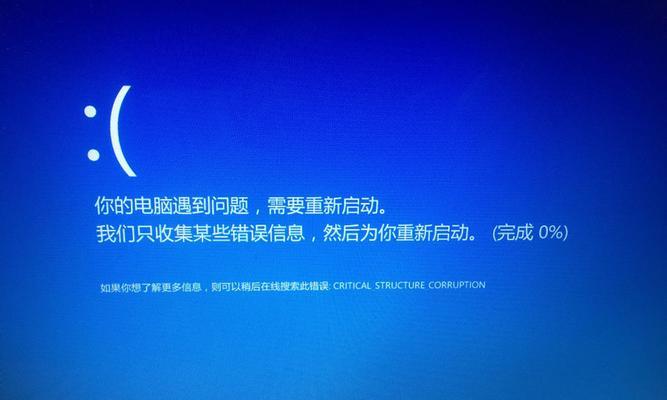
文章目录:
1.确认问题并备份数据
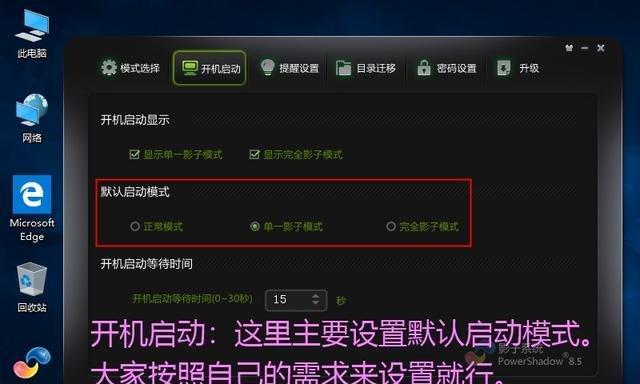
2.保存所有工作并关闭所有程序
3.点击开始菜单并选择“重新启动”
4.等待电脑UD关机完成
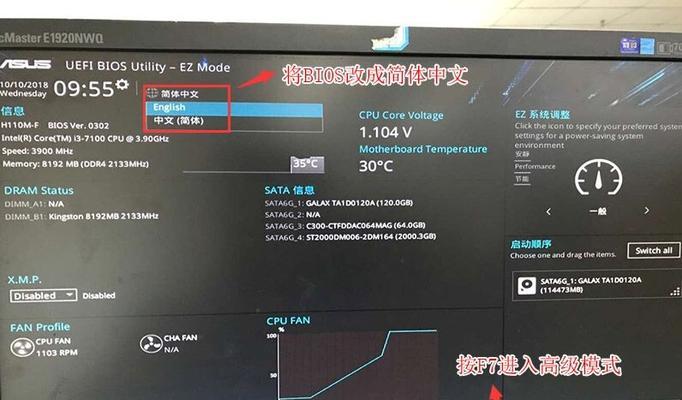
5.按住电源按钮以完全关闭电脑UD
6.断开电源线和其他外设
7.按住电源按钮并连接电源线
8.进入BIOS设置界面
9.恢复默认设置并保存退出
10.重新插上所有外设和电源线
11.按下电源按钮启动电脑UD
12.检查系统是否正常运行
13.更新操作系统和驱动程序
14.清理硬盘空间和优化电脑UD性能
15.设置系统自动重启选项
1.确认问题并备份数据:在进行电脑UD重启之前,首先需要确认系统问题的具体表现,并及时备份重要数据,以防数据丢失。
2.保存所有工作并关闭所有程序:在进行电脑UD重启之前,务必保存好所有工作,并关闭所有正在运行的程序,确保没有未保存的数据。
3.点击开始菜单并选择“重新启动”:点击屏幕左下角的开始菜单,然后选择“重新启动”选项,系统将开始准备进行重启。
4.等待电脑UD关机完成:系统会自动关闭正在运行的程序,并逐步关闭各个硬件组件,此过程可能需要一段时间,请耐心等待。
5.按住电源按钮以完全关闭电脑UD:等待电脑UD关机后,按住电源按钮数秒钟,直到电脑完全关闭。这一步骤可以确保电脑UD内存中的数据被清空。
6.断开电源线和其他外设:在进行电脑UD重启之前,将电源线和其他外设(如打印机、摄像头等)从电脑UD上断开,以避免干扰。
7.按住电源按钮并连接电源线:按住电源按钮数秒钟,并同时插入电源线,等待电脑UD启动。
8.进入BIOS设置界面:在电脑UD启动时,按下指定的按键(通常是Del或F2键)进入BIOS设置界面。
9.恢复默认设置并保存退出:在BIOS设置界面中,找到恢复默认设置的选项,并保存退出。这将确保电脑UD的硬件配置和系统设置回归原始状态。
10.重新插上所有外设和电源线:关闭电脑UD后,重新插上之前断开的电源线和其他外设,并确保连接牢固。
11.按下电源按钮启动电脑UD:按下电源按钮启动电脑UD,系统将开始进行自检和启动过程。
12.检查系统是否正常运行:等待系统完全启动后,检查各项功能是否正常运行,并观察系统是否还存在之前的故障现象。
13.更新操作系统和驱动程序:在解决了初始的系统故障后,及时更新操作系统和相关驱动程序,以确保系统的稳定性和安全性。
14.清理硬盘空间和优化电脑UD性能:通过清理临时文件、卸载不必要的程序等方式,优化电脑UD的硬盘空间和性能,提升系统的运行效率。
15.设置系统自动重启选项:在遇到系统故障时,可以设置电脑UD在发生故障后自动重启,以快速恢复系统的正常运行。
通过本文的教程,我们可以了解到如何使用电脑UD重启来解决各种系统故障。在遇到电脑UD问题时,我们可以按照步骤进行操作,以轻松解决各种困扰我们的故障。记住备份数据、关闭程序、恢复默认设置等关键步骤,保持系统良好运行状态。
标签: #电脑重启

